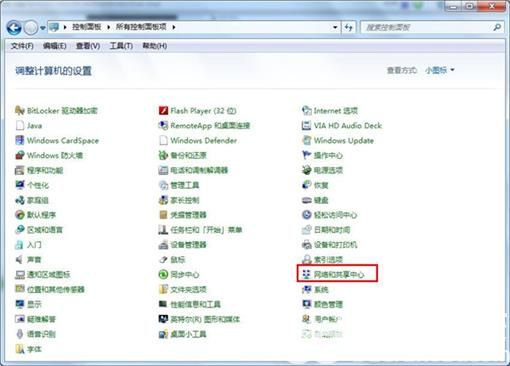Windows 7系统BIOS设置全攻略
BIOS(基本输入输出系统)是计算机硬件和操作系统之间的一个接口。它负责在启动过程中初始化和测试系统硬件,以及加载操作系统。BIOS设置允许用户配置系统的各种硬件和启动选项。
2. 如何进入Windows 7系统的BIOS设置?
要进入Windows 7系统的BIOS设置,您需要在计算机启动过程中按下特定的键。这个键通常是F2、F10、DEL或ESC,具体取决于计算机制造商。请参考您的计算机或主板手册以确定正确的键。
3. BIOS设置界面的导航
一旦进入BIOS设置,您将看到一个包含多个选项和设置的菜单。这些选项通常分为几个主要部分,如“Main”(主要)、“Advanced”(高级)、“Boot”(启动)等。使用键盘的箭头键导航菜单,并按回车键选择选项。
4. 修改启动顺序
在“Boot”(启动)菜单中,您可以修改启动顺序,以指定计算机首先从哪个设备启动。这在安装操作系统或运行启动盘时非常有用。使用键盘的箭头键选择要更改的启动设备,并使用“+”和“-”键调整其顺序。
5. 启用或禁用快速启动
在“Advanced”(高级)菜单中,您可以启用或禁用快速启动功能。快速启动允许计算机在启动时跳过某些硬件检测步骤,从而缩短启动时间。这可能会使某些硬件问题更难诊断。根据您的需求启用或禁用此功能。
6. 调整CPU和内存设置
在“Advanced”(高级)菜单中,您还可以调整CPU和内存设置,如频率和电压。这些设置通常只对高级用户和超频爱好者有用。在更改这些设置之前,请确保您了解可能的风险和后果。
7. 更新BIOS固件
如果您的计算机制造商提供了BIOS固件更新,您可以在BIOS设置中应用这些更新。这通常在“Main”(主要)菜单中可用。在应用BIOS更新之前,请确保您已经备份了当前的BIOS设置,并遵循制造商的说明。
8. 保存和退出BIOS设置
在完成BIOS设置更改后,您需要保存更改并退出BIOS设置。在大多数BIOS设置中,您可以按F10键保存更改并重新启动计算机。在某些情况下,您可能需要选择“Exit Saving Changes”(退出并保存更改)选项。
9. 故障排除BIOS设置问题
如果您在BIOS设置中遇到问题,如无法保存更改或无法启动操作系统,请尝试以下步骤:
- 清除CMOS:这将恢复BIOS设置为默认值。请参阅您的计算机或主板手册以了解如何清除CMOS。
- 检查硬件兼容性:确保您的硬件与BIOS版本兼容。
- 联系制造商支持:如果您的问题仍然无法解决,请联系您的计算机或主板制造商寻求技术支持。
BIOS设置是管理计算机硬件配置和启动选项的关键工具。通过了解如何导航和修改BIOS设置,您可以优化您的Windows 7系统的性能和功能。请务必谨慎修改设置,并在需要时寻求专业帮助。