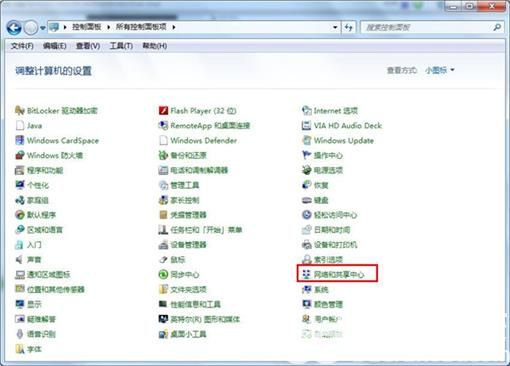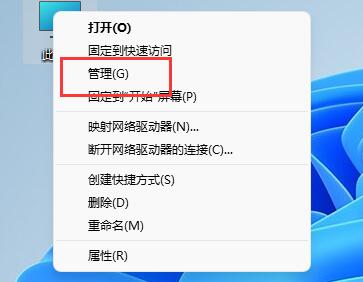Windows 7禁用服务操作指南
在Windows 7操作系统中,有时我们需要禁用某些系统服务以优化系统性能或解决软件冲突等问题。本文将详细介绍如何在Windows 7中禁用服务,包括通过控制面板和命令行两种方法。
1. 通过控制面板禁用服务
- 点击“开始”按钮,选择“控制面板”。
- 在控制面板中,点击“系统和安全”,然后点击“管理工具”。
- 在管理工具窗口中,双击“服务”图标。
- 在服务列表中,找到您想要禁用的服务。
- 点击服务名称左侧的空白区域以选中该服务。
- 右键点击选中的服务,选择“属性”。
- 在“启动类型”下拉菜单中,选择“禁用”。
- 点击“应用”按钮,然后点击“确定”以保存更改。
- 重启计算机以使更改生效。
2. 通过命令行禁用服务
- 点击“开始”按钮,然后在搜索框中输入“cmd”。
- 在搜索结果中,右键点击“命令提示符”,选择“以管理员身份运行”。
- 在命令提示符窗口中,输入以下命令,将“ServiceName”替换为您要禁用的服务名称:
sc config ServiceName start= disabled
- 按回车键执行命令。
- 关闭命令提示符窗口。
- 重启计算机以使更改生效。
3. 注意事项
- 在禁用服务之前,请确保了解该服务的功能和依赖关系,以免影响系统正常运行。
- 如果您不确定某个服务的作用,可以使用以下命令查询服务的描述:
sc query ServiceName
- 在通过命令行禁用服务时,请确保您具有管理员权限。
- 在禁用服务后,如果需要重新启用服务,可以将“start= disabled”替换为“start= auto”或“start= demand”,然后重新执行命令。
4. 常见问题及解决方案
- 问题:在禁用服务时,系统提示“错误:无法打开服务”。
解决方案:确保您以管理员身份运行命令提示符。如果问题仍然存在,请检查服务名称是否正确。 - 问题:禁用服务后,系统无法正常启动。
解决方案:这可能是由于禁用了关键系统服务。如果遇到此问题,请重新启用服务并重启计算机。 - 问题:禁用服务后,某些应用程序无法正常工作。
解决方案:这可能是由于应用程序依赖于被禁用的服务。请检查应用程序的文档或联系技术支持以获取帮助。
通过以上步骤,您可以在Windows 7中成功禁用服务。请务必谨慎操作,以免影响系统稳定性和应用程序的正常运行。