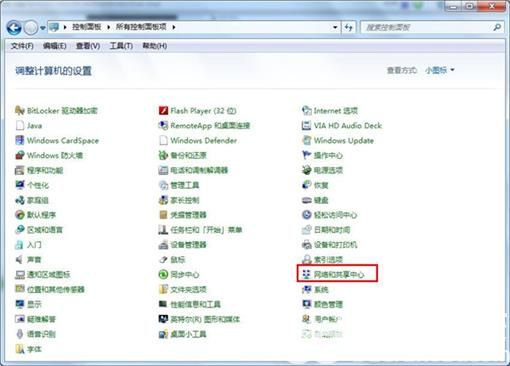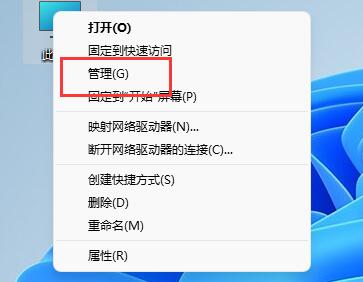Windows 7监控器设置详细指南
1. **启动Windows 7监控器设置**
要开始调整您的Windows 7显示器设置,请首先点击“开始”菜单,然后选择“控制面板”。在控制面板中,找到并点击“设备和打印机”图标。
2. **选择要调整的显示器**
在“设备和打印机”窗口中,您将看到您的计算机显示器列表。右键点击您想要配置的显示器,然后选择“调整分辨率”。
3. **调整屏幕分辨率**
在“显示设置”窗口中,您可以更改屏幕分辨率。选择一个适合您显示器尺寸和您视觉舒适度的分辨率。如果不确定,可以选择“推荐”的分辨率。
4. **设置刷新率**
在同一个窗口中,您可以调整刷新率。这决定了显示器每秒刷新画面的次数。通常,高于60赫兹的刷新率可以提供更流畅的图像,但可能需要您的显示器和显卡支持。
5. **多显示器设置**
如果您使用多个显示器,可以在“显示设置”窗口中调整它们的位置和布局。拖动显示器图标以匹配您的实际显示器设置。
6. **调整显示方向**
如果您需要,还可以更改显示器的显示方向。在“显示设置”窗口中,点击“方向”下拉菜单,选择“横向”或“纵向”。
7. **校准显示器颜色**
为了获得更准确的颜色显示,您可以使用“校准显示器”工具。在“控制面板”中搜索并打开“校准显示器”应用程序,然后按照提示进行操作。
8. **解决常见问题**
如果您在调整设置时遇到问题,如屏幕闪烁或分辨率不正确,尝试更新显卡驱动程序或在设备管理器中检查显卡设置。
9. **保存并应用设置**
在完成所有设置后,点击“应用”按钮以预览更改。如果满意,点击“确定”保存设置。如果不满意,可以撤销更改。
10. **高级设置**
如果您需要更高级的设置,如自定义颜色配置文件或调整高级图形属性,可以右键点击桌面空白处,选择“图形属性”,然后根据您的需要进行调整。
通过遵循以上步骤,您可以优化您的Windows 7系统的显示器设置,以获得最佳的显示效果和用户体验。