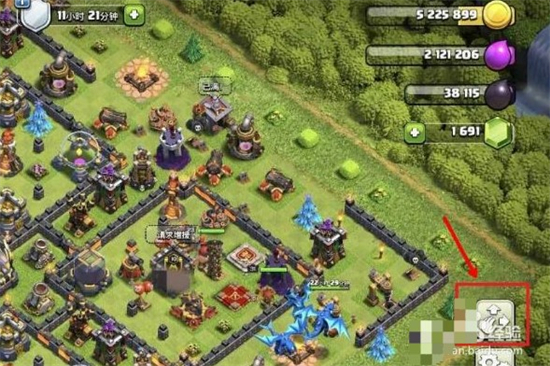Windows 7查看使用记录方法指南
在Windows 7操作系统中,查看使用记录可以帮助用户了解计算机的使用情况,包括程序使用、网页浏览记录等。本文将详细介绍如何查看Windows 7的使用记录。
1. 查看最近使用的文件记录
Windows 7系统会在开始菜单的“最近”部分记录用户最近使用的文件。用户可以通过以下步骤查看:
- 点击“开始”按钮。
- 在弹出的菜单中找到“最近”部分。
- 点击“最近”部分,即可查看最近使用的文件记录。
2. 查看程序使用记录
Windows 7系统会在任务栏上记录最近使用的程序。用户可以通过以下步骤查看:
- 将鼠标光标放在任务栏的程序图标上。
- 稍作停留,系统会自动显示该程序的使用记录。
3. 查看网页浏览记录
对于网页浏览记录,用户可以通过以下步骤查看:
- 打开任意一个网页浏览器。
- 点击浏览器上方的“历史”按钮或者按下键盘上的Ctrl+H快捷键。
- 在历史记录页面中,用户可以查看网页浏览记录。
4. 查看系统使用记录
Windows 7系统提供了“系统监视器”工具,用户可以通过该工具查看系统使用记录。具体步骤如下:
- 点击“开始”按钮。
- 在搜索框中输入“系统监视器”,并按下Enter键。
- 打开“系统监视器”工具。
- 在“系统监视器”中,用户可以查看CPU使用率、内存使用情况、磁盘使用情况等系统使用记录。
5. 查看事件查看器记录
Windows 7系统提供了“事件查看器”工具,用户可以通过该工具查看系统事件记录。具体步骤如下:
- 点击“开始”按钮。
- 在搜索框中输入“事件查看器”,并按下Enter键。
- 打开“事件查看器”工具。
- 在“事件查看器”中,用户可以查看系统日志、应用程序日志和安全日志等事件记录。
总结
以上就是查看Windows 7使用记录的几种方法。通过这些方法,用户可以更好地了解计算机的使用情况,从而进行相应的优化和管理。