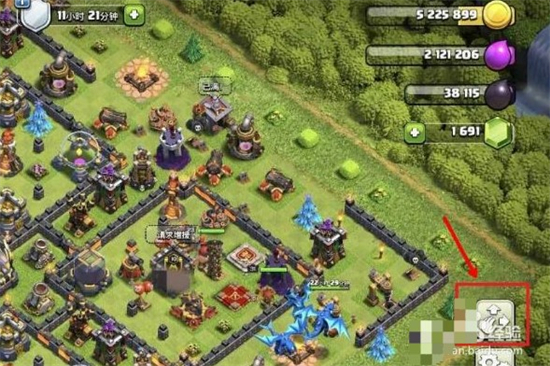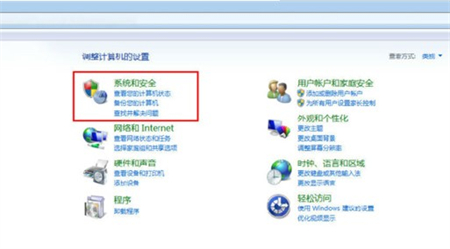Windows 7显示器颜色调整实操指南
我们将详细介绍如何在Windows 7操作系统中调整显示器的颜色设置,以确保您获得最佳的视觉体验。我们将逐步指导您完成整个过程,解决您在使用Windows 7时可能遇到的任何显示器颜色问题。
2. 准备工作
在开始调整显示器颜前,请确保您的计算机已正确连接到显示器,并且显示器已开启。确保您已安装了最新的显卡驱动程序,以确保操作系统可以正确识别和使用您的显示器。
3. 打开颜色管理工具
要访问Windows 7中的显示器颜色设置,您需要打开“控制面板”。以下是操作步骤:
1. 点击“开始”按钮,然后选择“控制面板”。
2. 在“控制面板”中,找到并点击“外观和个性化”。
3. 在“外观和个性化”窗口中,选择“显示”。
4. 在“显示”设置中,点击“更改显示器设置”。
5. 在“更改显示器设置”窗口中,点击“颜色管理”选项卡。
4. 调整颜色设置
在“颜色管理”选项卡中,您可以调整显示器的颜色设置。以下是一些关键设置及其调整方法:
1. **颜色管理选项**:在这里,您可以设置Windows 7如何使用颜色。通常,建议选择“使用Windows显示器校准”以获得最佳效果。
2. **高级选项**:点击“高级”按钮,您可以访问更多高级颜色设置。在此处,您可以调整伽马、亮度和对比度等参数。
3. **校准显示器**:要进一步调整颜色设置,您可以使用“校准显示器”向导。点击“校准”按钮,然后按照向导中的步骤进行操作。
5. 使用第三方软件
如果您希望获得更高级的颜色调整功能,可以考虑使用第三方软件。这些软件通常提供更多自定义选项,并可以帮助您更精确地调整显示器的颜色设置。
1. 选择一款适合您需求的颜色调整软件。
2. 下载并安装软件。
3. 按照软件的说明进行操作,调整显示器的颜色设置。
6. 保存设置并测试
完成颜色设置调整后,不要忘记保存您的更改。大多数情况下,操作系统会自动保存您的设置。然后,您可以测试显示器的颜色表现,以确保调整已生效。
1. 观察显示器上的图像和文本,检查颜色是否更加准确和自然。
2. 如果您对结果不满意,可以返回“颜色管理”选项卡,尝试其他设置。
3. 如果您对调整结果满意,可以继续使用计算机。
7. 结语
通过以上步骤,您应该能够成功调整Windows 7显示器的颜色设置。请记住,显示器颜色的调整可能因个人偏好和显示器类型而异。不断尝试和调整,直到您找到最适合您的设置。