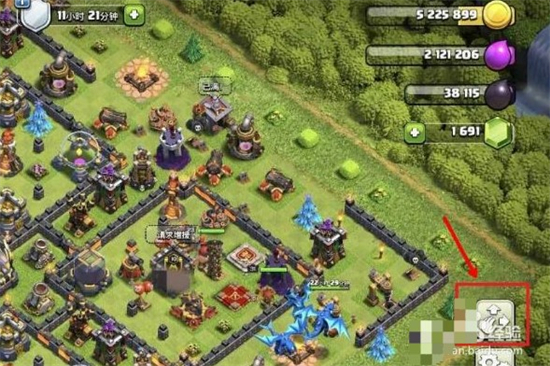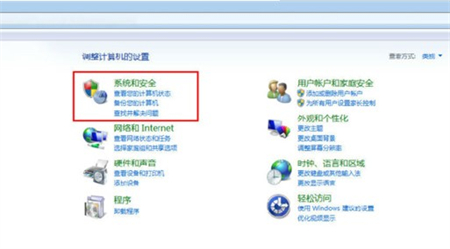Windows 7无线网卡驱动安装指南
在当今数字化时代,无线网络已成为我们日常生活中不可或缺的一部分。有时我们可能会遇到无线网卡驱动程序出现问题的情况,导致无法连接到无线网络。本文将为您提供一份详细的Windows 7无线网卡驱动安装指南,帮助您解决这一问题。
2. 确认问题原因
在开始安装驱动程序之前,首先要确认问题的原因。通常,无线网卡驱动问题可能由以下几个原因导致:
- 驱动程序已损坏或丢失
- 驱动程序版本不兼容
- 系统设置问题
- 硬件故障
3. 检查无线网卡状态
在安装驱动程序之前,您需要先检查无线网卡的状态。可以通过以下步骤进行:
1. 点击“开始”按钮,选择“控制面板”。
2. 在控制面板中选择“设备和打印机”。
3. 在设备列表中找到无线网卡,检查其状态。如果显示“设备无法启动”或“设备未安装驱动程序”,则需要重新安装驱动程序。
4. 卸载旧驱动程序
如果无线网卡驱动程序已损坏或版本不兼容,您需要先卸载旧驱动程序。步骤如下:
1. 右键点击“计算机”图标,选择“管理”。
2. 在计算机管理窗口中,选择“设备管理器”。
3. 展开“网络适配器”选项,找到无线网卡。
4. 右键点击无线网卡,选择“卸载”。
5. 确认卸载操作。
5. 下载新的驱动程序
卸载旧驱动程序后,您需要下载新的驱动程序。通常,您可以从以下途径获取:
- 无线网卡制造商的官方网站
- 电脑制造商的官方网站
- 第三方驱动程序下载网站
6. 安装驱动程序
下载好驱动程序后,按照以下步骤进行安装:
1. 双击下载的驱动程序文件,启动安装向导。
2. 按照安装向导的提示进行操作,直至安装完成。
3. 重启计算机以使驱动程序生效。
7. 检查驱动程序安装结果
安装完成后,您需要检查驱动程序是否安装成功。可以通过以下步骤进行:
1. 打开“设备管理器”。
2. 展开“网络适配器”选项,找到无线网卡。
3. 检查无线网卡的状态,如果显示“设备运行正常”,则表示驱动程序安装成功。
8. 连接无线网络
驱动程序安装成功后,您就可以连接无线网络了。步骤如下:
1. 点击屏幕右下角的网络图标。
2. 在弹出的网络列表中选择您要连接的无线网络。
3. 输入无线网络的密码(如果有密码的话)。
4. 点击“连接”按钮。
9. 遇到问题怎么办
如果在安装过程中遇到问题,您可以尝试以下方法:
- 重新下载驱动程序并再次尝试安装。
- 尝试使用不同版本的驱动程序。
- 检查系统设置,确保无线网络功能已启用。
- 如果问题仍未解决,可能需要联系电脑制造商或无线网卡制造商寻求技术支持。
通过以上步骤,您应该可以成功解决Windows 7无线网卡驱动问题。请确保在安装驱动程序时遵循正确的步骤,并在遇到问题时尝试不同的解决方案。希望本文对您有所帮助。