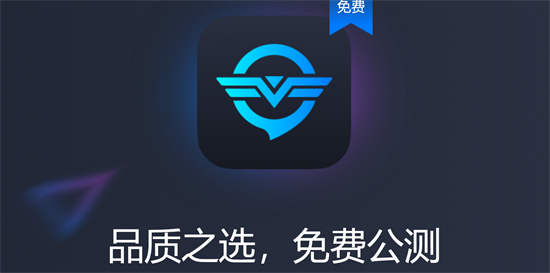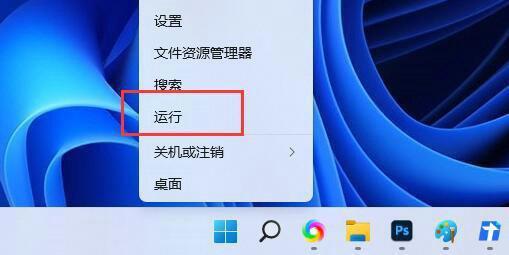Windows 10 网络发现功能启用指南
Windows 10 中的网络发现功能是一项非常有用的功能,它允许您的电脑自动发现并连接到网络上的其他设备。有时候用户可能会遇到无法启用网络发现的问题。本文将为您提供一些解决方案,帮助您解决这个问题。
1. 检查网络设置
您需要确保您的电脑已经连接到网络。打开“设置”应用,选择“网络和互联网”,然后点击您当前正在使用的网络连接。确保网络连接的状态是“已连接”。
2. 打开网络发现功能
接下来,您需要确保网络发现功能已经开启。在“设置”应用中,选择“网络和互联网”,然后点击“以太网”或“Wi-Fi”,具体取决于您当前使用的网络类型。在网络设置页面中,找到“网络发现”选项,并将其设置为“开”。
3. 检查文件共享设置
网络发现功能与文件共享设置密切相关。要启用文件共享,您需要打开“控制面板”,然后选择“网络和共享中心”。在“高级共享设置”部分,确保“网络发现”选项已经开启,同时将“文件和打印机共享”设置为“打开”。
4. 检查防火墙设置
防火墙可能会阻止网络发现功能的正常工作。打开“控制面板”,选择“系统和安全”,然后点击“Windows 防火墙”。在左侧菜单中选择“允许应用或功能通过 Windows 防火墙”,然后确保“网络发现”和“文件和打印机共享”已经在列表中,并允许它们通过防火墙。
5. 更新网络适配器驱动程序
如果您的网络适配器驱动程序过时或损坏,可能会导致网络发现功能无法正常工作。打开“设备管理器”,找到您的网络适配器,右键点击它,然后选择“更新驱动程序”。按照屏幕上的提示操作,以更新驱动程序。
6. 重置网络设置
如果以上方法都无法解决问题,您可以尝试重置网络设置。打开“命令提示符”(以管理员身份),然后输入以下命令并按 Enter 键:
netsh winsock reset
netsh int ip reset
这将重置您的网络设置。完成后,重启您的电脑,然后再次尝试启用网络发现功能。7. 检查系统更新
确保您的 Windows 10 系统是最新的。打开“设置”应用,选择“更新和安全”,然后点击“检查更新”。如果有可用的更新,请安装它们,然后重启电脑。这可能会解决网络发现功能的问题。
8. 联系技术支持
如果您尝试了以上所有方法,但问题仍然存在,建议您联系技术支持以获得进一步的帮助。您可以联系您的设备制造商,或者寻求专业的技术支持服务。
通过以上步骤,您应该能够解决 Windows 10 网络发现功能无法启用的问题。请确保按照每个步骤的指示操作,并在需要时寻求专业帮助。祝您好运!