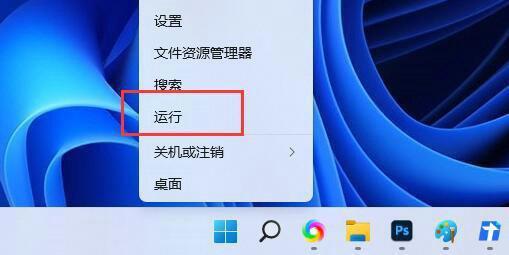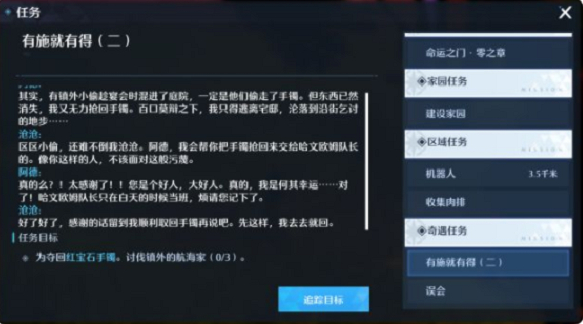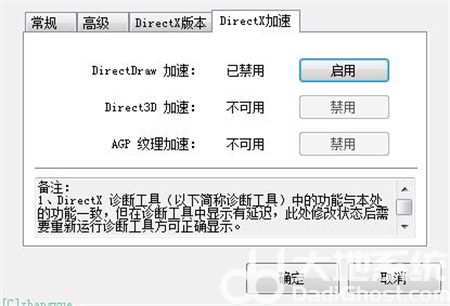Windows 10 新用户添加指南及步骤详解
在现代生活中,Windows 10 操作系统已成为许多用户的首选。对于新用户来说,添加用户账户可能显得有些复杂。本文将为您提供一份详尽的指南,帮助您轻松完成在 Windows 10 中添加新用户的步骤。
二、准备工作
1. 确保您的计算机已安装最新版本的 Windows 10。
2. 您需要具备管理员权限,以便在系统中添加新用户。
三、通过设置添加新用户
1. 在任务栏的搜索框中输入“设置”并打开设置应用。
2. 点击“账户”图标。
3. 选择“家庭和其他用户”选项。
4. 在右侧,点击“添加其他用户”。
5. 根据提示,输入新用户的电子邮件地址或者选择“我没有此人的电子邮件”来创建本地账户。
6. 设置新用户的账户类型(标准或管理员)。
7. 点击“下一步”,然后输入新用户需要的密码。
8. 完成密码设置后,点击“完成”。
四、通过控制面板添加新用户
1. 打开“控制面板”,搜索并选择“用户账户”。
2. 点击“管理另一个账户”。
3. 选择“创建新账户”。
4. 输入新用户账户的名称。
5. 选择账户类型(标准或管理员)。
6. 点击“创建账户”。
7. 设置新用户的密码并点击“创建密码”。
五、通过命令提示符添加新用户
1. 右击“开始”按钮,选择“Windows PowerShell(管理员)”。
2. 输入命令 `net user` 来查看现有的用户列表。
3. 使用命令 `net user [用户名] [密码] /add` 来添加新用户,其中 `[用户名]` 和 `[密码]` 是您希望设置的新用户名称和密码。
4. 如果需要设置新用户为管理员,使用命令 `net localgroup Administrators [用户名] /add`。
六、登录新用户账户
1. 点击屏幕左下角的“开始”按钮。
2. 点击用户图标,然后选择新创建的用户账户。
3. 输入新用户设置的密码,然后按“登录”。
七、注意事项
1. 确保为新用户设置一个强密码,以提高账户安全性。
2. 如果您不熟悉命令提示符,建议使用设置应用或控制面板添加用户。
3. 定期更新系统和软件,以确保新用户账户的安全。
通过以上步骤,您可以轻松地在 Windows 10 系统中添加新用户账户。无论您选择哪种方法,都应确保按照指南操作,以避免潜在的错误和问题。希望本文对您有所帮助,让您在管理 Windows 10 用户账户方面更加得心应手。