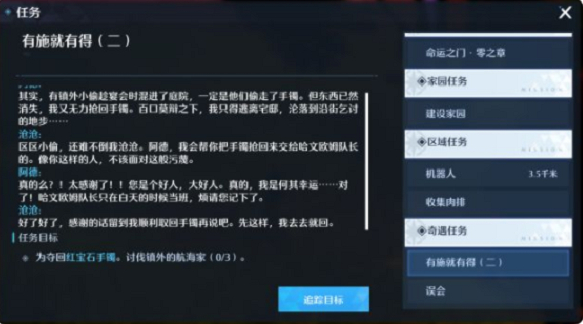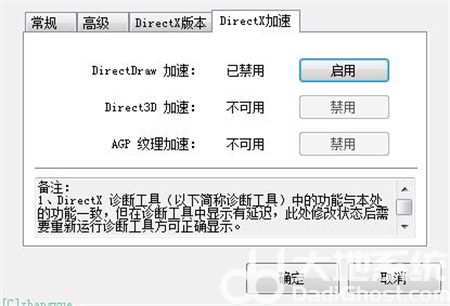Windows 10 屏保取消指南:简单步骤与技巧
使用Windows 10操作系统时,您可能会遇到需要取消屏幕保护程序的情况。本文将为您提供详细的步骤和技巧,帮助您轻松地取消Windows 10的屏幕保护程序。
1. 通过设置菜单取消屏保
您可以通过Windows 10的设置菜单来取消屏保。以下是详细的步骤:
1.1 打开设置菜单。点击屏幕左下角的“开始”按钮,然后点击“设置”图标。
1.2 进入个性化设置。在设置菜单中,找到并点击“个性化”选项。
1.3 选择锁屏和屏幕保护程序。在个性化设置中,点击左侧菜单中的“锁屏”选项,然后点击右侧的“屏幕保护程序设置”链接。
1.4 禁用屏幕保护程序。在屏幕保护程序设置窗口中,从下拉菜单中选择“无”,然后点击“确定”按钮。
2. 通过组策略编辑器取消屏保
如果您使用的是Windows 10专业版或企业版,还可以通过组策略编辑器来禁用屏幕保护程序。以下是操作步骤:
2.1 打开运行对话框。按下键盘上的“Windows + R”键,输入“gpedit.msc”,然后按回车键。
2.2 导航到屏幕保护程序设置。在组策略编辑器中,依次展开“计算机配置”>“管理模板”>“控制面板”>“显示”。
2.3 禁用屏幕保护程序。找到“无屏幕保护程序”策略,双击打开,选择“已启用”,然后点击“确定”。
3. 通过注册表编辑器取消屏保
高级用户还可以通过修改Windows 10的注册表来禁用屏幕保护程序。但请注意,修改注册表有风险,请谨慎操作。
3.1 打开运行对话框。按下键盘上的“Windows + R”键,输入“regedit”,然后按回车键。
3.2 导航到屏幕保护程序设置。在注册表编辑器中,依次展开“HKEY_CURRENT_USER”>“Control Panel”>“Desktop”。
3.3 修改屏幕保护程序值。找到名为“ScreenSaveActive”的值,双击打开,将值数据设置为“0”,然后点击“确定”。
4. 技巧:使用第三方软件
如果您觉得手动取消屏幕保护程序比较麻烦,还可以使用第三方软件来实现。许多第三方软件可以帮助您快速禁用或启用Windows 10的屏幕保护程序。
4.1 选择合适的软件。在互联网上搜索并选择一款可靠的第三方软件,如“TweakUI”、“Windows 10 Manager”等。
4.2 安装并运行软件。下载并安装您选择的软件,然后按照软件的提示进行操作,禁用或启用屏幕保护程序。
5. 注意事项
在取消屏幕保护程序时,请注意以下几点:
5.1 保护隐私。屏幕保护程序可以防止他人在您离开时查看您的屏幕内容。如果您决定取消屏幕保护程序,请确保您的电脑安全。
5.2 节能。屏幕保护程序可以在您长时间不使用电脑时,帮助节省能源。取消屏幕保护程序可能会增加能源消耗。
5.3 定期检查。即使您取消了屏幕保护程序,也请定期检查您的电脑设置,确保一切正常运行。
通过以上步骤和技巧,您应该可以轻松地取消Windows 10的屏幕保护程序。请根据自己的需求和使用环境,选择合适的方法进行操作。