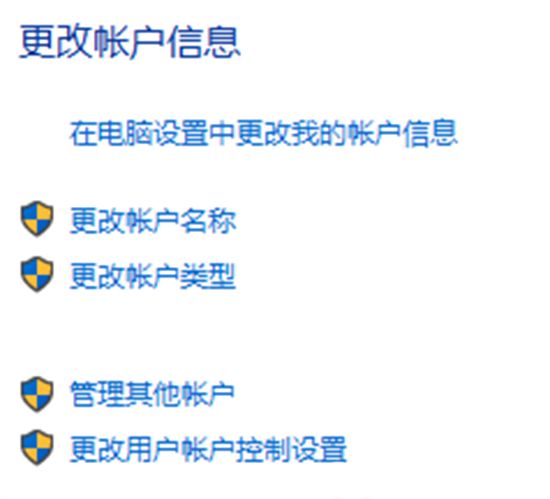Win11升级后网络故障排查与修复指南
随着Windows 11的发布,许多用户选择升级他们的操作系统以体验新功能和改进。在升级过程中,一些用户可能会遇到网络故障的问题。本文将提供一份详细的故障排查与修复指南,帮助用户解决Windows 11升级后可能遇到的网络问题。
2. 检查网络适配器驱动程序
第一步是检查网络适配器驱动程序是否已更新到最新版本。驱动程序是硬件和操作系统之间的桥梁,确保网络设备正常工作。要检查驱动程序,请按照以下步骤操作:
1. 打开“设备管理器”。
2. 展开“网络适配器”选项。
3. 右键点击您的网络适配器,选择“更新驱动程序”。
4. 选择“自动搜索更新的驱动程序软件”,然后按照提示操作。
3. 重置网络设置
如果驱动程序更新后问题仍然存在,您可以尝试重置网络设置。这将删除所有网络设置,使您的计算机恢复到原始状态。请注意,这将删除所有已保存的Wi-Fi密码和网络配置。要重置网络设置,请按照以下步骤操作:
1. 打开“设置”应用。
2. 点击“网络和互联网”。
3. 在左侧菜单中选择“高级网络设置”。
4. 向下滚动并点击“网络重置”。
5. 点击“立即重置”,然后按照提示操作。
4. 检查网络连接
确保您的设备正确连接到网络。如果您使用的是Wi-Fi,请检查您的路由器和设备之间的连接是否稳定。如果您使用的是有线连接,请检查以太网电缆是否连接良好。
5. 检查防火墙和安全软件设置
防火墙和安全软件可能会阻止网络连接。检查您的防火墙设置,确保它们没有阻止网络连接。检查您的安全软件设置,确保它没有将网络连接视为恶意活动。
6. 禁用VPN和代理
如果您使用VPN或代理服务,请在排查网络问题时暂时禁用它们。有时,这些服务可能会导致网络连接问题。
7. 检查操作系统更新
确保您的Windows 11系统已更新到最新版本。有时,操作系统更新可能包含网络问题的修复程序。要检查更新,请按照以下步骤操作:
1. 打开“设置”应用。
2. 点击“Windows更新”。
3. 点击“检查更新”,然后按照提示操作。
8. 创建新的网络连接
如果上述方法都无法解决问题,您可以尝试创建一个新的网络连接。要创建新的网络连接,请按照以下步骤操作:
1. 打开“设置”应用。
2. 点击“网络和互联网”。
3. 选择“Wi-Fi”或“以太网”,具体取决于您的连接类型。
4. 根据提示设置新的网络连接。
9. 联系技术支持
如果所有方法都无法解决问题,您可能需要联系技术支持以获得进一步的帮助。您可以联系您的网络服务提供商、设备制造商或微软的技术支持。
网络故障可能是由多种原因引起的,但通过遵循上述故障排查与修复指南,您应该能够找到并解决问题。请确保定期更新您的驱动程序和操作系统,以避免未来的网络问题。