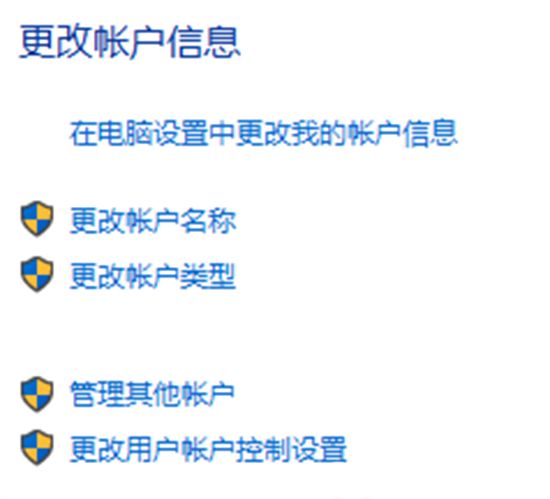Win11分屏技巧:轻松实现两窗口同屏显示
================================================
在Windows 11操作系统中,分屏功能是一个非常实用的功能,能够帮助用户在同一屏幕上同时运行两个或多个应用程序窗口。本文将详细介绍如何在Windows 11中使用分屏技巧,实现两窗口同屏显示。
1. 使用窗口分割功能
-----------------------------
Windows 11提供了一个窗口分割功能,用户可以通过拖动窗口边缘或使用快捷键快速实现分屏。
### 1.1 拖动窗口边缘
1. 打开您想要分屏的两个应用程序窗口。
2. 点击并拖动其中一个窗口的边缘,使其覆盖屏幕的一半。
3. 当您看到屏幕上出现一个半透明的轮廓时,释放鼠标,该窗口将自动调整大小并填充一半屏幕。
### 1.2 使用快捷键
1. 选择您想要分屏的两个应用程序窗口中的一个。
2. 按下“Windows + Z”快捷键,打开窗口分割选项。
3. 选择“左/右”或“上/下”分割模式,将窗口分割到屏幕的一半。
2. 使用虚拟桌面
------------------------
虚拟桌面是另一种实现分屏的方法,允许用户在不同的桌面上运行不同的应用程序窗口。
### 2.1 创建虚拟桌面
1. 按下“Windows + Tab”快捷键,打开任务视图。
2. 点击屏幕底部的“新建桌面”按钮,创建一个新的虚拟桌面。
### 2.2 在虚拟桌面之间切换
1. 将一个应用程序窗口拖动到新的虚拟桌面上。
2. 按下“Windows + Ctrl + 左/右箭头”快捷键,在不同的虚拟桌面之间切换。
3. 使用Snap布局
------------------------
Snap布局是Windows 11中的一项新功能,允许用户快速将窗口排列成特定的布局。
### 3.1 使用鼠标和键盘
1. 打开您想要分屏的两个应用程序窗口。
2. 将一个窗口拖到屏幕的左侧或右侧,直到出现半透明的轮廓。
3. 释放鼠标,该窗口将自动填充一半屏幕。
4. 将另一个窗口拖到屏幕的另一半,使其自动调整大小并填充剩余空间。
### 3.2 使用快捷键
1. 选择您想要分屏的两个应用程序窗口中的一个。
2. 按下“Windows + 左/右箭头”快捷键,将窗口快速排列到屏幕的左侧或右侧。
4. 结论
-------------
通过使用上述分屏技巧,您可以轻松实现在Windows 11中两窗口同屏显示。这些技巧不仅可以提高您的工作效率,还可以使您的桌面更加整洁有序。赶快尝试这些方法,让您的Windows 11体验更加完美!