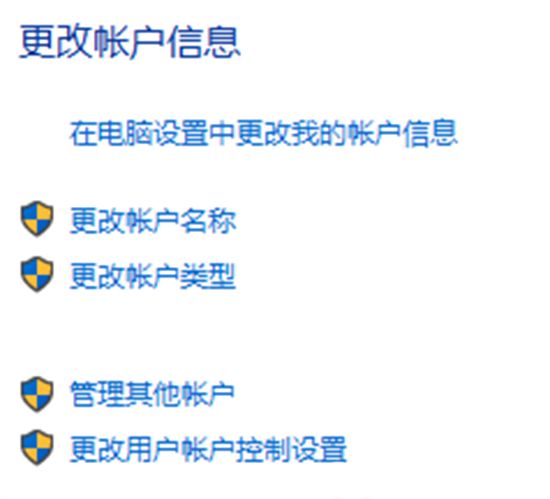Win11剪贴板清理指南:一键清除内容技巧
===============
在Windows 11操作系统中,剪贴板管理是一个非常实用的功能。通过剪贴板管理,用户可以方便地查看、编辑和管理剪贴板中的内容。有时我们需要一键清除剪贴板中的所有内容。本文将介绍如何在Windows 11中实现一键清除剪贴板内容的技巧。
1. 启用剪贴板历史功能
------------------
我们需要确保Windows 11的剪贴板历史功能已经启用。以下是启用剪贴板历史功能的步骤:
### 1.1 打开“设置”应用
点击“开始”按钮,然后点击“设置”图标。
### 1.2 进入剪贴板设置
在“设置”应用中,点击“系统”,然后选择“剪贴板”。
### 1.3 启用剪贴板历史
在剪贴板设置页面,打开“剪贴板历史记录”开关。
2. 使用快捷键清除剪贴板内容
------------------
启用剪贴板历史功能后,我们可以使用快捷键一键清除剪贴板中的所有内容。以下是使用快捷键清除剪贴板内容的步骤:
### 2.1 按下Win + V快捷键
按下键盘上的“Win”键和“V”键,这将打开剪贴板历史面板。
### 2.2 选择“清空”选项
在剪贴板历史面板中,点击“清空”按钮。这将清除剪贴板中的所有内容。
3. 使用第三方工具清除剪贴板内容
------------------
除了使用Windows 11自带的剪贴板管理功能外,我们还可以使用第三方工具来一键清除剪贴板内容。以下是使用第三方工具清除剪贴板内容的步骤:
### 3.1 下载并安装第三方剪贴板管理工具
从互联网上下载并安装一个可靠的第三方剪贴板管理工具,如Ditto、ClipX等。
### 3.2 打开第三方剪贴板管理工具
运行安装好的第三方剪贴板管理工具。
### 3.3 使用工具清除剪贴板内容
在第三方剪贴板管理工具中,找到“清空剪贴板”或类似的选项,点击即可一键清除剪贴板中的所有内容。
4. 结论
-----
本文介绍了如何在Windows 11中实现一键清除剪贴板内容的技巧。通过启用剪贴板历史功能并使用快捷键,我们可以方便地清除剪贴板中的所有内容。我们还可以使用第三方剪贴板管理工具来实现一键清除剪贴板内容。希望本文对您有所帮助。