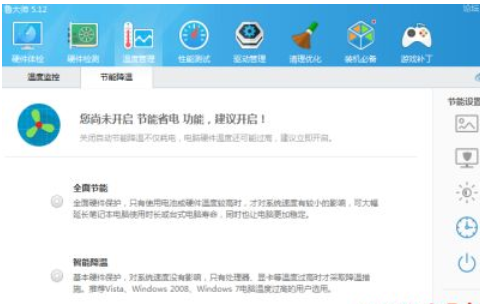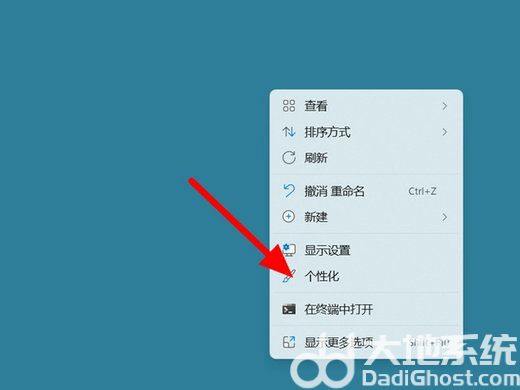Windows 8中禁用Ribbon功能区界面的实用技巧
在Windows 8操作系统中,Microsoft引入了一种新的界面设计——Ribbon功能区界面。虽然这种设计在很多软件中提高了用户体验,但对于一些用户来说,它可能显得过于复杂,影响了工作效率。禁用Ribbon功能区界面成为了一些用户的需求。
禁用Ribbon功能区界面的好处
1. 减少视觉干扰:对于喜欢简洁界面的用户来说,禁用Ribbon功能区可以减少视觉干扰,使得工作区域更加清晰。
2. 提高操作效率:对于习惯使用传统菜单栏的用户,禁用Ribbon功能区可以避免在寻找功能时花费额外时间。
3. 节省屏幕空间:禁用Ribbon功能区可以释放屏幕顶部的空间,使得用户可以拥有更多的工作区域。
禁用Ribbon功能区界面的方法
以下是几种禁用Ribbon功能区界面的实用技巧:
1. 使用第三方软件:
- 有些第三方软件,如“Ribbon Disabler”,可以帮助用户禁用Ribbon功能区界面。用户只需下载并运行该软件,按照提示操作即可。
2. 修改注册表:
- 打开“运行”对话框(Win + R),输入“regedit”并按回车,打开注册表编辑器。
- 导航到以下路径:`HKEY_CURRENT_USER\Software\Microsoft\Internet Explorer\Main`
- 在右侧窗格中,右键点击空白区域,选择“新建” -> “DWORD (32位)值”,命名为“NoToolbars”
- 双击“NoToolbars”,将数值数据设置为“1”,点击“确定”保存。
3. 使用命令提示符:
- 打开“命令提示符”(以管理员身份运行)。
- 输入以下命令并按回车:`reg add "HKCU\Software\Microsoft\Internet Explorer\Main" /v NoToolbars /t REG_DWORD /d 1`
- 命令执行完成后,重启计算机以使更改生效。
注意事项
1. 在修改注册表前,请务必备份注册表,以防意外情况导致系统不稳定。
2. 禁用Ribbon功能区界面可能会影响到某些软件的功能,使用前请确保对软件的影响进行了充分了解。
3. 如果需要恢复Ribbon功能区界面,只需将注册表中的“NoToolbars”值设置回“0”,或使用第三方软件进行恢复。
禁用Windows 8中的Ribbon功能区界面可以为一些用户带来更简洁、高效的操作体验。通过使用第三方软件、修改注册表或命令提示符等方法,用户可以轻松实现这一功能。但在操作过程中,请注意备份注册表并了解可能的影响,以确保系统的稳定性。