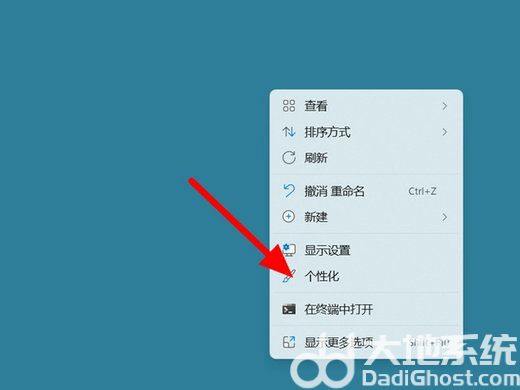Windows 7音量图标消失修复指南
在Windows 7操作系统中,音量图标有时会无缘无故地消失,这对用户来说是一个不小的困扰。本文将提供一系列的解决方案,帮助用户修复Windows 7音量图标消失的问题。
01. 检查音量图标设置
我们需要检查音量图标是否被设置为显示在任务栏上。
1. 点击“开始”按钮,选择“控制面板”。
2. 在“控制面板”中,选择“外观和个性化”。
3. 点击“任务栏和开始菜单”。
4. 在“任务栏和开始菜单属性”窗口中,确保勾选了“通知区域”下的“音量”复选框。
5. 如果音量图标仍然没有显示,请尝试重启计算机。
02. 重置音量图标缓存
如果上述方法无效,我们可以尝试重置音量图标的缓存。
1. 打开“运行”对话框(按Win + R键)。
2. 输入“regedit”并按回车键,打开注册表编辑器。
3. 导航到以下路径:HKEY_CURRENT_USER\Software\Microsoft\Windows\CurrentVersion\Explorer\Advanced
4. 在右侧窗格中,找到名为“ShowSysTray”的值,双击并将其数值数据设置为“1”。
5. 重启计算机,查看音量图标是否恢复。
03. 重建图标缓存
如果音量图标仍然没有显示,我们可以通过重建图标缓存来尝试解决问题。
1. 打开“运行”对话框(按Win + R键)。
2. 输入“cmd”并按回车键,打开命令提示符。
3. 在命令提示符中,输入以下命令并按回车键:
taskkill /f /im explorer.exe
4. 然后,输入以下命令并按回车键:
start explorer
5. 等待几秒钟,查看音量图标是否重新出现。
04. 更新或重新安装声卡驱动程序
如果以上方法都无法解决问题,音量图标消失可能是由于声卡驱动程序出现问题。
1. 打开“设备管理器”(按Win + X键,然后选择“设备管理器”)。
2. 展开“声音、视频和游戏控制器”类别。
3. 右键点击声卡设备,选择“更新驱动程序软件”。
4. 如果更新驱动程序无效,尝试右键点击声卡设备,选择“卸载”。
5. 重启计算机,系统将自动重新安装声卡驱动程序。
05. 执行系统还原
如果问题仍然存在,我们可以使用系统还原功能,将计算机恢复到音量图标消失之前的状态。
1. 打开“开始”菜单,搜索并打开“系统还原”。
2. 选择一个在音量图标消失之前的还原点。
3. 按照系统提示完成系统还原操作。
4. 重启计算机,查看音量图标是否恢复。
通过以上五个步骤,我们可以尝试解决Windows 7音量图标消失的问题。如果问题仍然存在,请考虑联系专业技术支持以获得进一步帮助。