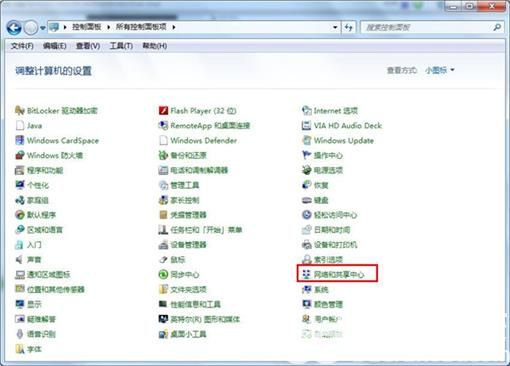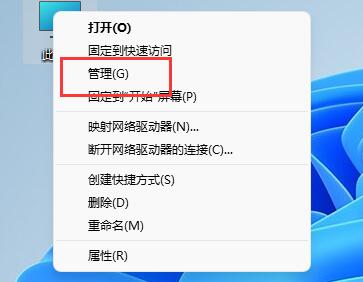Windows 10组件快速访问指南
任务栏的自定义
任务栏是Windows 10中最常用的工具之一。你可以通过右键点击任务栏空白处,选择“任务栏设置”来自定义任务栏的外观和行为。在这里,你可以更改任务栏的位置、大小、颜色等。如果你需要快速访问某个应用程序,可以将它的图标固定到任务栏上。
2.开始菜单的使用
开始菜单是Windows 10中访问所有应用程序和设置的地方。你可以点击屏幕左下角的Windows图标打开开始菜单。在开始菜单中,你可以找到“所有应用”列表,按字母顺序排列所有安装的应用程序。你还可以将常用的应用程序固定到开始菜单的磁贴区域,以便快速访问。
3.文件资源管理器的优化
文件资源管理器是Windows 10中用于浏览和管理文件的工具。在文件资源管理器的顶部,有一个搜索框,你可以在这里输入关键词快速查找文件。你还可以通过右键点击文件资源管理器的空白处,选择“显示”来自定义显示选项,例如显示或隐藏文件扩展名、显示或隐藏预览窗格等。
4.设置的快速访问
设置是Windows 10中用于配置系统设置的地方。你可以通过点击屏幕左下角的Windows图标,然后点击“设置”图标来打开设置应用。在设置应用中,你可以找到各种系统设置,例如系统、设备、网络和互联网、个性化等。为了快速访问某个设置选项,你可以在设置应用的左侧菜单中找到它。
5.控制面板的替代
虽然Windows 10的设置应用提供了大部分常用设置选项,但有时你可能仍然需要使用传统的控制面板。你可以通过在开始菜单的搜索框中输入“控制面板”来快速打开它。请注意,微软计划在未来的Windows版本中完全移除控制面板,因此建议尽可能使用设置应用。
6.虚拟桌面的使用
虚拟桌面是Windows 10中的一项功能,允许你创建多个桌面环境,以便同时处理多个任务。你可以通过按“Win + Tab”键打开任务视图,然后点击底部的“新建桌面”按钮来创建一个新的虚拟桌面。在虚拟桌面之间切换,你只需要点击任务视图底部的桌面缩略图。
7.快速助手的调用
快速助手是Windows 10中的一项辅助功能,可以帮助你快速解决问题或获取帮助。你可以通过在搜索框中输入“快速助手”或按“Win + F1”键来打开快速助手。在快速助手中,你可以找到各种帮助选项,例如搜索帮助、获取支持、发送反馈等。
8.操作中心的通知管理
操作中心是Windows 10中用于显示系统通知和快速访问设置的地方。你可以通过从屏幕右下角向上滑动或按“Win + A”键来打开操作中心。在操作中心的顶部,你可以找到各种系统通知。如果你想要管理这些通知,可以点击操作中心右下角的“所有设置”按钮,然后选择“系统”和“通知和操作”。
9.Cortana的集成
Cortana是Windows 10中的智能助手,可以帮助你完成各种任务,例如搜索文件、设置提醒、发送邮件等。你可以通过点击屏幕左下角的搜索框或按“Win + S”键来打开Cortana。在Cortana中,你可以输入查询或命令,Cortana会根据你的需求提供相应的结果或操作。
10.语音输入的启用
语音输入是Windows 10中的一项功能,允许你使用语音命令来控制电脑。你可以通过打开设置应用,然后选择“设备”、“打字”和“语音”来启用语音输入。在语音设置中,你可以选择合适的麦克风设备,并根据需要调整语音命令选项。
通过掌握这些Windows 10组件的快速访问方法,你将能够更高效地使用你的电脑,提高生产力和用户体验。