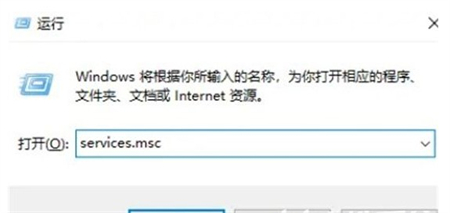Windows11错误报告关闭方法及位置指南
Windows 11错误报告是操作系统在遇到问题时自动收集系统信息,并向微软报告的一种机制。虽然这是一种有用的反馈方式,但有时用户可能会发现错误报告过于频繁或干扰正常使用。本文将提供关闭错误报告的方法以及如何找到设置的位置。
2. 关闭错误报告的方法
以下是关闭Windows 11错误报告的几种方法:
2.1 通过“设置”关闭
1. 打开“设置”应用。
2. 点击“隐私与安全”选项。
3. 选择“诊断与反馈”。
4. 在“反馈频率”下拉菜单中选择“从不”。
5. 确保关闭“改进Windows”和“共享我的Diagnostics数据”。
2.2 使用组策略编辑器
1. 右键点击“开始”按钮,选择“运行”。
2. 输入“gpedit.msc”并按回车键。
3. 在组策略编辑器中,导航至“计算机配置” > “管理模板” > “Windows组件” > “问题步骤记录器”。
4. 双击“关闭问题步骤记录器”并选择“启用”,然后点击“确定”。
2.3 禁用错误报告服务
1. 右键点击“开始”按钮,选择“运行”。
2. 输入“services.msc”并按回车键。
3. 在服务列表中找到“问题报告和解决方案控制面板支持”服务。
4. 右键点击该服务,选择“属性”。
5. 将启动类型更改为“禁用”,然后点击“停止”和“确定”。
3. 设置位置指南
如果您需要找到错误报告的相关设置或服务,可以按照以下指南进行操作:
3.1 找到“设置”中的诊断与反馈选项
1. 在任务栏的“开始”按钮上点击右键,选择“设置”。
2. 在设置窗口中,点击“隐私与安全”。
3. 在左侧菜单中,选择“诊断与反馈”。
3.2 打开组策略编辑器
1. 在任务栏的搜索框中输入“gpedit.msc”。
2. 按回车键或点击搜索结果中的“组策略编辑器”应用。
3.3 访问服务列表
1. 在任务栏的搜索框中输入“services.msc”。
2. 按回车键或点击搜索结果中的“服务”应用。
4. 结论
通过以上方法,您可以关闭Windows 11的错误报告功能。根据您的需求和偏好,您可以选择通过“设置”应用、组策略编辑器或禁用相关服务来实现这一目的。关闭错误报告可以减少系统干扰,但请注意,这可能会影响微软收集反馈和改进Windows的能力。