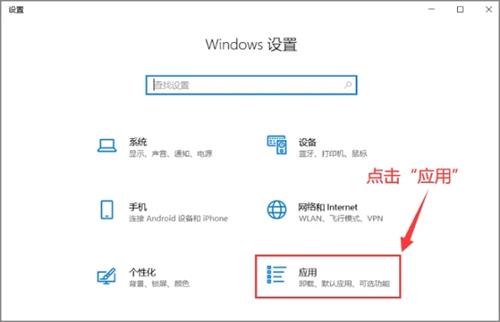Windows11更新故障解决指南
1. 检查系统兼容性
在尝试更新 Windows 11 之前,请确保您的计算机满足最低系统要求。如果您的设备不符合要求,更新可能无法安装或导致性能问题。检查以下关键要求:
- 处理器:1 GHz 或更快的兼容 64 位处理器或系统芯片 (SoC)
- 内存:4 GB RAM 或更多
- 存储空间:64 GB 或更多
- 系统固件:支持 UEFI 和 Secure Boot
- TPM:版本 2.0
- 显卡:兼容 DirectX 12 或更高版本,具有 WDDM 2.0 驱动程序
- 显示屏:大于 9 英寸,分辨率至少为 720p
2. 更新驱动程序
过时的驱动程序可能会导致更新失败。在安装 Windows 11 更新之前,请确保所有驱动程序都是最新的。您可以访问设备制造商的网站下载最新的驱动程序,或者使用设备管理器更新驱动程序。
3. 禁用防病毒软件
某些防病毒软件可能会干扰 Windows 更新过程。在更新之前,暂时禁用您的防病毒软件。确保在更新完成后重新启用它以保护您的设备。
4. 运行 Windows 更新故障排除器
Windows 提供了一个内置的故障排除器,可以帮助解决更新问题。要使用它,请按照以下步骤操作:
1. 打开“设置”应用。
2. 点击“更新和安全”。
3. 选择“故障排除”选项卡。
4. 点击“其他故障排除”,然后选择“Windows 更新”。
5. 点击“运行故障排除器”并按照屏幕上的指示操作。
5. 清除 Windows 更新缓存
有时,清除 Windows 更新缓存可以解决更新问题。要清除缓存,请按照以下步骤操作:
1. 按 Win + R 键打开“运行”对话框。
2. 输入“services.msc”并按 Enter。
3. 在服务列表中找到“Windows 更新”服务,右键点击它,然后选择“停止”。
4. 打开文件资源管理器,导航到 C:\Windows\SoftwareDistribution\Download 文件夹。
5. 删除该文件夹中的所有文件和文件夹。
6. 返回到服务列表,右键点击“Windows 更新”服务,然后选择“启动”。
6. 重置 Windows 更新组件
如果上述方法都无法解决问题,您可以尝试重置 Windows 更新组件。要执行此操作,请按照以下步骤操作:
1. 以管理员身份打开命令提示符。
2. 键入以下命令并按 Enter:net stop wuauserv
3. 键入以下命令并按 Enter:net stop cryptSvc
4. 键入以下命令并按 Enter:net stop bits
5. 键入以下命令并按 Enter:net stop msiserver
6. 键入以下命令并按 Enter:ren C:\Windows\SoftwareDistribution SoftwareDistribution.old
7. 键入以下命令并按 Enter:ren C:\Windows\System32\catroot2 catroot2.old
8. 键入以下命令并按 Enter:net start wuauserv
9. 键入以下命令并按 Enter:net start cryptSvc
10. 键入以下命令并按 Enter:net start bits
11. 键入以下命令并按 Enter:net start msiserver
12. 关闭命令提示符并尝试再次更新。
7. 执行干净启动
干净启动可以帮助您确定是否有第三方软件干扰 Windows 更新。要执行干净启动,请按照以下步骤操作:
1. 打开“设置”应用。
2. 点击“更新和安全”。
3. 选择“恢复”选项卡。
4. 在“高级启动”部分,点击“立即重新启动”。
5. 在“选择一个选项”屏幕上,点击“疑难解答”。
6. 点击“高级选项”,然后选择“启动设置”。
7. 点击“重新启动”。计算机将重新启动并显示“启动设置”菜单。
8. 按 F5 选择“启用干净启动”。
9. 登录到您的帐户,然后尝试更新 Windows 11。
8. 使用媒体创建工具进行更新
如果所有其他方法都失败,您可以使用 Windows 11 媒体创建工具执行更新。此工具允许您在 USB 驱动器或 DVD 上创建 Windows 11 安装媒体,并将其用于更新您的设备。要下载媒体创建工具,请访问以下链接:
[
按照工具中的说明创建安装媒体,并使用它更新您的设备。请注意,这将保留您的个人文件和应用程序,但您可能需要重新配置某些应用程序的设置。
通过遵循上述步骤,您应该能够解决大多数与 Windows 11 更新相关的故障。如果问题仍然存在,请考虑联系 Microsoft 支持或寻求专业技术支持。