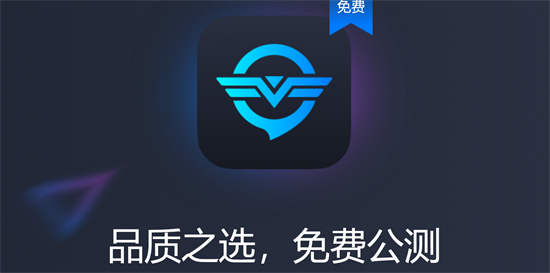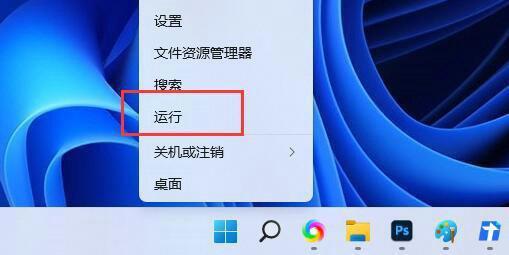Windows 10 隐藏文件夹查看方法全攻略
在Windows 10操作系统中,隐藏文件夹通常用于存储系统文件、配置文件和其他重要文件。有时候我们可能需要查看这些隐藏的文件夹来执行某些任务。本文将提供一些详细的步骤,以帮助您在Windows 10中查看隐藏文件夹。
1. 使用文件资源管理器查看隐藏文件夹
这是查看隐藏文件夹的一种简单方法。
1.1 打开文件资源管理器:点击屏幕左下角的“开始”按钮,然后选择“文件资源管理器”。
1.2 打开包含隐藏文件夹的磁盘或文件夹。
1.3 在文件资源管理器窗口的顶部,点击“查看”选项卡。
1.4 在“查看”选项卡中,勾选“隐藏的项目”复选框。
1.5 隐藏文件夹现在应该在文件资源管理器中可见。
2. 使用命令提示符查看隐藏文件夹
如果您更喜欢使用命令行工具,可以使用命令提示符来查看隐藏文件夹。
2.1 右键点击屏幕左下角的“开始”按钮,然后选择“命令提示符(管理员)”。
2.2 在命令提示符窗口中,输入以下命令并按回车键:
```
dir /a:h
```
这将显示当前目录下的所有隐藏文件夹。
2.3 要查看特定文件夹中的隐藏文件夹,可以使用以下命令:
```
dir /a:h "文件夹路径"
```
将“文件夹路径”替换为您想要查看的文件夹的实际路径。
3. 使用注册表编辑器查看隐藏文件夹
虽然不常用,但您也可以使用注册表编辑器来显示隐藏文件夹。
3.1 按下键盘上的“Win + R”组合键,打开“运行”对话框。
3.2 在“运行”对话框中输入“regedit”(不带引号),然后按回车键。
3.3 在注册表编辑器中,导航到以下路径:
```
HKEY_CURRENT_USER\Software\Microsoft\Windows\CurrentVersion\Explorer\Advanced
```
3.4 在右侧窗格中,找到“Hidden”和“ShowSuperHidden”键值。
3.5 修改“Hidden”键值的数据为“1”以显示隐藏文件夹。
3.6 修改“ShowSuperHidden”键值的数据为“1”以显示受保护的系统文件。
3.7 关闭注册表编辑器并重新启动计算机以使更改生效。
4. 使用第三方软件查看隐藏文件夹
如果您觉得上述方法不够方便,您还可以使用第三方软件来查看隐藏文件夹。
4.1 下载并安装第三方文件管理器,如Total Commander或FreeCommander。
4.2 打开第三方文件管理器。
4.3 在文件管理器中,查找并勾选显示隐藏文件夹的选项。
4.4 使用第三方文件管理器浏览和查看隐藏文件夹。
通过以上四种方法,您可以在Windows 10中轻松查看隐藏文件夹。请根据您的需求和喜好选择合适的方法。