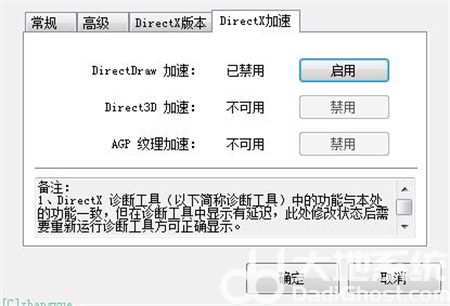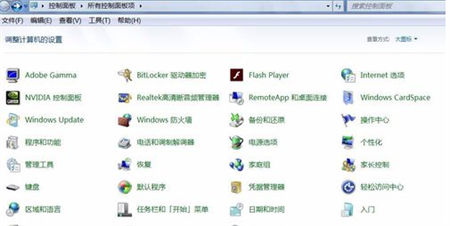Windows 10 IP设置快速指南与位置详解
在现代办公环境中,网络连接的重要性不言而喻。Windows 10操作系统提供了一套完整的IP设置机制,以确保用户能够在各种网络环境中顺畅地连接到互联网。本文将详细介绍Windows 10的IP设置方法,以及如何通过调整IP设置来解决一些常见的网络问题。
2. 检查当前IP设置
在进行任何更改之前,首先需要了解计算机的当前IP设置。可以通过以下步骤查看:
1. 右键点击屏幕右下角的网络图标,选择“打开网络和共享中心”。
2. 在左侧菜单中,点击“更改适配器设置”。
3. 右键点击正在使用的网络连接(如以太网或Wi-Fi),选择“属性”。
4. 在属性窗口中,选择“Internet 协议版本 4 (TCP/IPv4)”,然后点击“属性”。
5. 在打开的窗口中,可以看到当前的IP地址、子网掩码、默认网关等信息。
3. 更改IP设置
如果需要更改IP设置,可以按照以下步骤操作:
1. 在“Internet 协议版本 4 (TCP/IPv4) 属性”窗口中,选择“使用下面的IP地址”选项。
2. 在“IP地址”和“子网掩码”字段中输入新的IP地址和子网掩码。
3. 如果需要,还可以输入“默认网关”和“首选DNS服务器”的地址。
4. 点击“确定”保存设置。
4. 解决常见网络问题
通过调整IP设置,可以解决一些常见的网络问题,如:
1. **IP地址冲突**:如果两台设备使用了相同的IP地址,可能会导致网络连接中断。可以尝试更改其中一台设备的IP地址,以解决冲突。
2. **无法连接到互联网**:如果计算机无法连接到互联网,可能是由于默认网关设置错误。检查默认网关是否正确,并确保与路由器的IP地址一致。
3. **网络速度慢**:如果网络速度异常慢,可能是由于DNS服务器设置不当。可以尝试更换为其他公共DNS服务器,如Google的8.8.8.8或8.8.4.4。
5. 使用命令行工具
除了图形界面设置外,还可以使用命令行工具来更改IP设置。打开命令提示符或PowerShell,然后使用以下命令:
1. `ipconfig /release`:释放当前的IP地址。
2. `ipconfig /renew`:从DHCP服务器重新获取IP地址。
3. `netsh interface ip set address "连接名" static IP地址 子网掩码`:将IP地址设置为静态。
4. `netsh interface ip set dns "连接名" static 首选DNS 备用DNS`:设置DNS服务器地址。
6. 结语
了解并掌握Windows 10的IP设置方法,可以帮助我们快速解决一些常见的网络问题。在遇到网络连接问题时,不妨先检查IP设置,或许能够找到问题的根源。合理利用命令行工具,可以提高问题解决的效率。