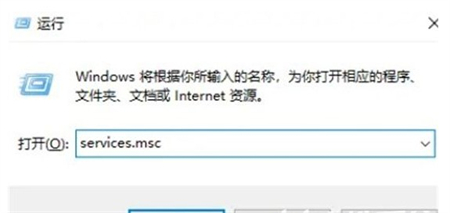Win7系统摄像头启动故障:注册表修复全攻略
在Windows 7操作系统中,有时用户可能会遇到摄像头启动故障的问题。这可能由多种原因引起,包括硬件故障、驱动问题或注册表损坏等。本文将提供一种通过修复注册表来解决这一问题的全攻略。
2. 检查硬件和驱动
在尝试修复注册表之前,首先应确保摄像头硬件和驱动程序没有明显问题:
- 重新插入摄像头,检查连接是否牢固。
- 检查摄像头是否在其他设备上工作正常。
- 确保摄像头驱动程序是最新的,如果不是,请从制造商网站下载并安装最新驱动。
3. 创建系统还原点
在进行任何注册表修改之前,创建系统还原点是一个好习惯。这可以确保在出现问题时能够恢复到更改前的状态:
- 打开“开始”菜单,右键点击“计算机”,选择“属性”。
- 在左侧面板中,点击“系统保护”。
- 在“系统属性”窗口中,选择“系统还原”选项卡。
- 点击“创建”按钮,然后按照提示创建还原点。
4. 备份注册表
在修改注册表之前,备份当前的注册表文件是至关重要的步骤:
- 打开“开始”菜单,输入“regedit”并按回车,打开注册表编辑器。
- 在注册表编辑器中,点击“文件”>“导出”。
- 选择一个位置保存备份,输入文件名,然后点击“保存”。
5. 修复注册表
以下是一些可能需要修复的注册表项,以解决摄像头启动故障问题:
- **修复摄像头服务启动项**:
- 展开HKEY_LOCAL_MACHINE\SYSTEM\CurrentControlSet\Services。
- 寻找与摄像头相关的服务(如usbvideo),检查其Start项,确保其值为2(自动启动)。
- **检查摄像头驱动项**:
- 展开HKEY_LOCAL_MACHINE\SYSTEM\CurrentControlSet\Enum,检查是否有摄像头的驱动项,确保其子项下存在Driver项。
- **删除错误的摄像头注册表项**:
- 如果发现有错误的或损坏的注册表项,可以考虑删除或重命名,但请谨慎操作。
6. 使用第三方工具
如果手动修复注册表显得过于复杂或存在风险,可以考虑使用第三方注册表修复工具。这些工具可以自动扫描并修复常见的注册表问题:
- 选择一个信誉良好的注册表修复工具,如CCleaner等。
- 安装并运行工具,按照提示进行扫描和修复。
7. 重启计算机
完成注册表修复后,重启计算机以确保所有更改生效:
- 点击“开始”菜单,然后选择“关机”>“重新启动”。
8. 测试摄像头
重启后,测试摄像头是否能够正常启动和工作:
- 打开“设备和打印机”文件夹,检查摄像头是否被正确识别。
- 使用摄像头应用程序或软件测试摄像头的图像和视频功能。
9. 故障排除
如果问题仍然存在,可能需要进一步的故障排除:
- 检查是否有软件冲突,如安全软件或其他程序可能阻止摄像头工作。
- 考虑进行系统还原,回到创建还原点之前的状态。
- 如果一切尝试都失败了,可能需要联系技术支持或考虑进行系统重装。
通过以上步骤,大多数Windows 7摄像头启动故障问题都可以得到解决。请记住,在进行任何注册表修改之前,始终要创建系统还原点和备份注册表,以避免不必要的系统问题。