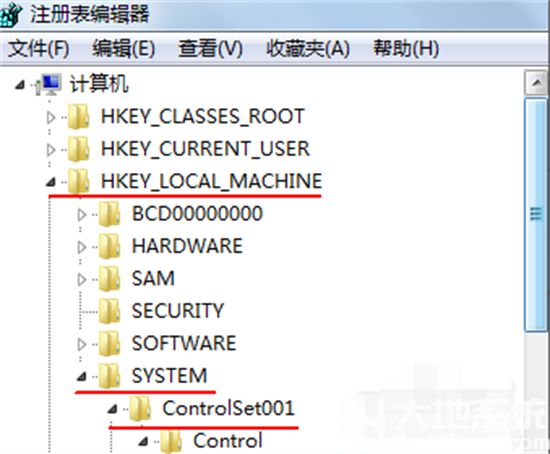Win11右键设置变回Win10操作教程
在升级到Windows 11后,许多用户可能会发现右键菜单的功能发生了变化,不再像Windows 10那样直观。本文将为您提供一个详细的教程,帮助您将Windows 11的右键设置变回Windows 10的操作体验。
准备工作
在开始之前,请确保您的计算机已经成功升级到Windows 11,并允许系统完成所有必要的更新和优化。为了安全起见,建议您备份重要数据。
禁用Windows 11右键菜单更新
- 打开“设置”应用。
- 选择“系统”。
- 在左侧菜单中,点击“通知和操作”。
- 向下滚动并关闭“获取通知以获取提示和技巧”选项。
这个步骤可以防止Windows 11自动应用新的右键菜单更新。
使用第三方软件恢复Win10右键菜单
如果Windows 11的右键菜单不符合您的需求,您可以考虑使用第三方软件来恢复Windows 10的右键菜单。以下是推荐的软件之一:
- 下载并安装“Classic Shell”软件。
- 运行软件,并在设置中选择“开始菜单和任务栏”。
- 在“右键菜单”选项卡中,勾选“启用Windows 10右键菜单”。
- 点击“应用”并重启计算机。
注意:使用第三方软件可能会带来安全风险,请确保从可信赖的来源下载软件,并在使用前进行彻底的病毒扫描。
手动修改注册表恢复Win10右键菜单
如果您熟悉Windows注册表的编辑,您可以尝试手动修改注册表来恢复Windows 10的右键菜单。请注意,错误的注册表修改可能会导致系统不稳定或其他问题,因此请确保在操作前备份注册表。
- 打开“运行”对话框,输入“regedit”并按回车键。
- 导航到以下路径:HKEY_CURRENT_USER\Software\Classes\CLSID\{86ca1aa0-34aa-4e8b-a509-50c905bae2a2}\InprocServe
- 在右侧窗格中,双击“(默认)”,并在“数值数据”框中输入Windows 10的系统路径,例如:C:\Windows\System32\ieframe.dll。
- 点击“确定”,关闭注册表编辑器。
- 重启计算机以应用更改。
通过以上方法,您可以将Windows 11的右键设置变回Windows 10的操作体验。请注意,虽然这些方法可能有效,但它们可能会影响Windows 11的某些功能。在进行更改之前,请确保了解潜在的风险,并始终备份重要数据。