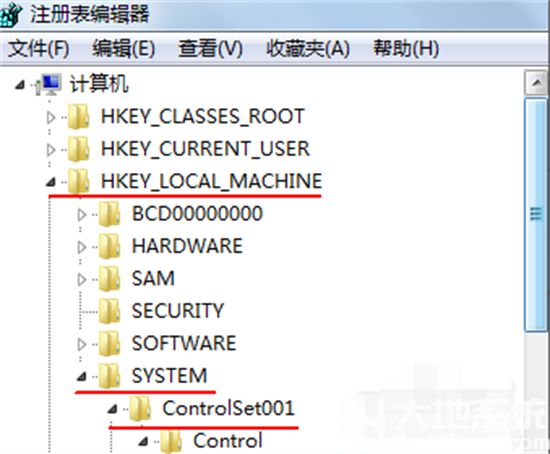Win11右键菜单全选项快速访问设置指南
随着Windows 11的发布,许多用户都希望能够更快速、方便地访问系统设置。本文将为您提供一份详细的Win11右键菜单全选项快速访问设置指南,帮助您更高效地使用新系统。
1. 在桌面上使用右键菜单
在Windows 11中,右键点击桌面空白处,可以快速访问一些常用的设置选项。以下是一些主要的右键菜单选项:
- 刷新桌面:刷新桌面上的所有图标和窗口。
- 显示设置:快速进入显示设置,调整屏幕分辨率、布局等。
- 个性化:进入个性化设置,更换壁纸、主题颜色等。
- 任务栏设置:快速进入任务栏设置,调整任务栏的位置、大小等。
- 系统:查看系统信息,如版本、内存、存储空间等。
2. 在文件资源管理器中使用右键菜单
在文件资源管理器中,右键点击文件或文件夹,可以访问更多与文件和文件夹相关的设置选项。以下是一些常用的右键菜单选项:
- 打开:打开选中的文件或文件夹。
- 复制:复制选中的文件或文件夹。
- 剪切:剪切选中的文件或文件夹,以便粘贴到其他位置。
- 删除:删除选中的文件或文件夹。
- 重命名:更改选中的文件或文件夹的名称。
- 属性:查看选中的文件或文件夹的详细信息,如创建日期、大小等。
3. 右键菜单的自定义设置
Windows 11允许用户自定义右键菜单,添加或移除某些选项。以下是自定义右键菜单的步骤:
- 打开注册表编辑器:按下Win+R键,输入regedit,然后按Enter键。
- 导航到HKEY_CLASSES_ROOT\Directory\Background\shellex\ContextMenuHandlers。
- 在这里,您可以添加或删除右键菜单选项。右键点击ContextMenuHandlers,选择新建或删除子键。
- 注意:修改注册表可能会影响系统稳定性,请在操作前备份注册表,并谨慎操作。
4. 快捷键访问设置
除了右键菜单外,Windows 11还提供了一些快捷键,帮助您快速访问常用设置。以下是一些常用的快捷键:
- Win+I:打开设置应用。
- Win+A:打开操作中心。
- Win+D:显示或隐藏桌面。
- Win+E:打开文件资源管理器。
- Win+X:打开高级用户菜单,包括设备管理器、磁盘管理器等选项。
5. 总结
通过以上指南,您应该已经学会了如何在Windows 11中使用右键菜单快速访问各种设置。无论是在桌面、文件资源管理器,还是通过快捷键,Windows 11都为您提供了便捷的设置访问方式。希望本文能帮助您更高效地使用新系统。