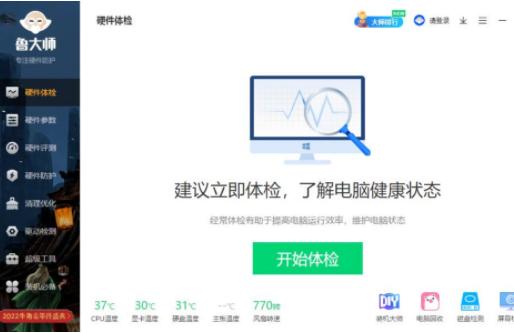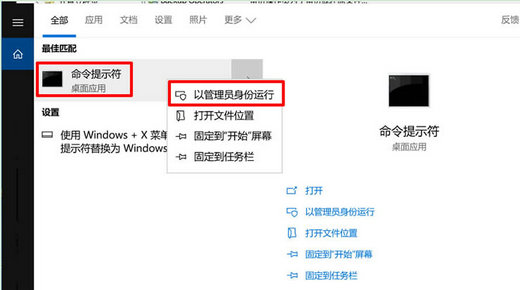Win11任务栏尺寸调整指南及方法详解
Windows 11操作系统自发布以来,因其美观的界面设计和丰富的功能受到了广大用户的喜爱。在Windows 11中,任务栏作为用户与电脑交互的重要入口,其尺寸的调整尤为重要。本文将详细介绍Windows 11任务栏尺寸调整的方法以及一些实用的技巧。
2. 任务栏尺寸调整的重要性
任务栏尺寸的调整对于提升用户体验具有重要意义。合适的任务栏尺寸可以让用户更方便地查看和切换应用程序,提高工作效率。个性化的任务栏尺寸设置还可以使桌面看起来更加美观和舒适。
3. 任务栏尺寸调整的基本方法
3.1 调整任务栏大小
在Windows 11中,可以通过以下步骤调整任务栏的大小:
1. 右键点击任务栏空白处,选择“任务栏设置”。
2. 在设置界面中,找到“任务栏大小”选项,可以选择“小”、“默认”或“大”三种尺寸。
3.2 调整任务栏位置
除了调整任务栏的大小外,还可以改变任务栏在屏幕上的位置。同样在“任务栏设置”中,找到“任务栏对齐方式”选项,可以选择“靠左”、“居中”或“靠右”。
4. 高级任务栏尺寸调整方法
4.1 使用第三方软件
有些第三方软件可以帮助用户更精细地调整任务栏的尺寸,例如TaskbarX、7+ Taskbar Tweaker等。这些软件通常提供了更多的自定义选项,如任务栏图标大小、任务栏透明度等。
4.2 使用Windows PowerShell脚本
对于高级用户,还可以使用Windows PowerShell脚本来实现更高级的任务栏尺寸调整。以下是一个简单的示例脚本,用于调整任务栏高度:
```powershell
$taskbar = Get-Process -Name "explorer"
Stop-Process -Id $taskbar.Id
Start-Sleep -Seconds 1
New-ItemProperty -Path "HKCU:\Software\Microsoft\Windows\CurrentVersion\Explorer\Advanced" -Name "TaskbarSi" -Value 0 -PropertyType DWORD -Force
Start-Process -FilePath "explorer.exe"
```
请注意,使用脚本修改系统设置可能存在一定风险,请在了解清楚后果的情况下谨慎使用。
5. 任务栏尺寸调整的实用技巧
5.1 隐藏任务栏
在某些情况下,用户可能希望暂时隐藏任务栏以获得更大的工作空间。在“任务栏设置”中,找到“自动隐藏任务栏”选项,勾选即可实现。
5.2 自定义任务栏图标
用户还可以自定义任务栏上的图标,例如更改图标大小、颜色等。这可以通过右键点击任务栏图标,选择“属性”或“更多选项”来实现。
5.3 使用快捷键
Windows 11提供了一些快捷键,可以快速切换任务栏设置。例如,使用`Win + I`快捷键可以快速打开“设置”应用,然后选择“任务栏”进行相关设置。
6. 结语
Windows 11的任务栏尺寸调整功能为用户提供了更多的个性化选择,帮助用户根据自己的需求和喜好打造一个舒适、高效的工作和娱乐环境。希望读者能够掌握任务栏尺寸调整的基本方法和一些实用技巧,更好地享受Windows 11带来的便利。