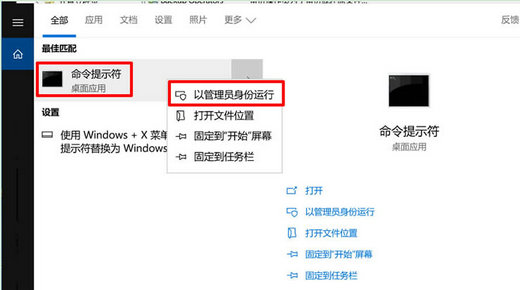Win11任务栏图标不合并设置指南
在使用Windows 11操作系统的过程中,用户可能会遇到任务栏图标合并的问题。当多个相同应用程序的窗口同时打开时,它们可能会自动合并在一个图标下,这可能会导致用户难以区分和管理这些窗口。为了解决这个问题,本文将详细介绍如何在Windows 11中设置任务栏图标不合并。
检查系统版本
1. 在开始设置之前,请确保您的计算机运行的是Windows 11操作系统。您可以通过点击“开始”按钮,然后选择“设置”>“系统”>“关于”来查看系统版本。
2. 如果您的计算机不是Windows 11,您需要先升级到Windows 11才能进行以下设置。
打开任务栏设置
1. 点击屏幕右下角的“开始”按钮,然后选择“设置”图标。
2. 在设置窗口中,选择“个性化”选项卡。
3. 在左侧菜单中,点击“任务栏”以打开任务栏设置。
关闭图标合并功能
1. 在“任务栏”设置页面中,找到“任务栏行为”部分。
2. 在“任务栏行为”部分中,找到“合并任务栏图标”选项。
3. 将“合并任务栏图标”选项设置为“从不”,这样就可以关闭任务栏图标合并功能。
调整任务栏图标大小
1. 在“任务栏”设置页面中,找到“任务栏大小”选项。
2. 点击“任务栏大小”选项旁边的下拉箭头,选择合适的图标大小。较大的图标可以让您更容易区分不同的应用程序。
使用快捷键切换窗口
1. 当任务栏图标不合并后,您可以使用快捷键来快速切换不同的窗口。
2. 按下“Alt”+“Tab”键,您可以在打开的应用程序窗口之间切换。如果您使用的是触摸屏设备,可以按住Windows徽标键并点击屏幕上的应用程序图标来切换。
总结
通过上述设置,您可以在Windows 11操作系统中实现任务栏图标不合并。这将使您能够更清晰地看到每个打开的应用程序窗口,并方便您进行管理和操作。希望这篇文章能帮助您解决问题。