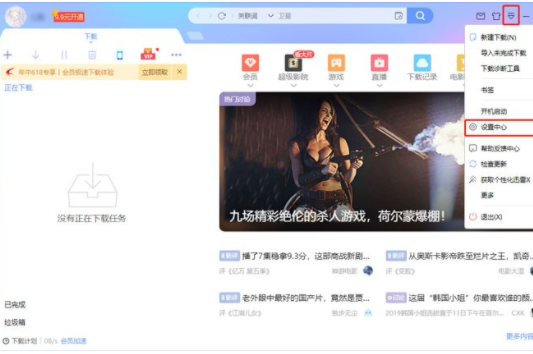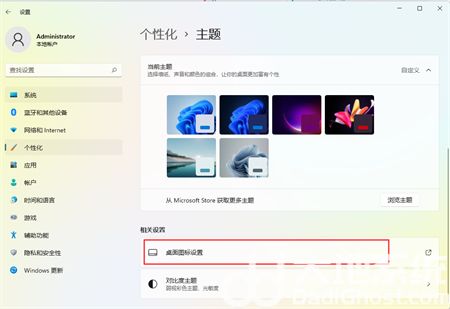Win10主题颜色设置指南及更改教程
Win10主题颜色是微软Windows 10操作系统中的一项功能,允许用户自定义系统的颜色设置,以满足个人审美和使用习惯。通过更改主题颜色,用户可以改变任务栏、窗口边框、菜单等界面元素的颜色,使系统看起来更加个性化和舒适。
2. 如何打开Win10主题颜色设置界面?
要打开Win10主题颜色设置界面,您可以按照以下步骤操作:
1. 点击屏幕左下角的“开始”按钮,打开“设置”应用。
2. 在“设置”应用中,点击“个性化”选项。
3. 在“个性化”设置中,选择“颜色”选项。
3. 如何更改Win10主题颜色?
在“颜色”设置界面,您可以按照以下步骤更改Win10主题颜色:
1. 在“选择您的默认应用模式”部分,选择您喜欢的模式,例如“亮”或“暗”。
2. 在“选择您的默认颜色”部分,点击颜色框,选择您喜欢的颜色。您可以选择系统预设的颜色,也可以自定义颜色。
3. 在“自定义颜色”部分,您可以进一步调整颜色的明暗度、饱和度等属性。
4. 如果您希望更改特定的应用颜色,可以在“选择您的强调颜色”部分选择相应的颜色。
4. 如何应用主题颜色更改?
在更改完主题颜色后,您需要应用这些更改,以便系统界面能够反映出新的颜色设置。要应用主题颜色更改,请按照以下步骤操作:
1. 在“颜色”设置界面的底部,点击“立即重新启动”按钮。这将重新启动资源管理器,使更改生效。
2. 如果您在更改颜色时没有点击“立即重新启动”,您也可以手动重启资源管理器。按下键盘上的`Ctrl + Shift + Esc`键打开任务管理器,找到“Windows 资源管理器”进程,右键点击并选择“重新启动”。
5. 如何恢复默认主题颜色设置?
如果您对当前的主题颜色不满意,或者想要恢复到默认的颜色设置,可以按照以下步骤操作:
1. 打开“设置”应用,选择“个性化”>“颜色”。
2. 在“选择您的默认颜色”部分,点击“将颜色设置为默认值”按钮。
3. 应用更改,如前所述重新启动资源管理器。
6. 常见问题及解决方案
在更改Win10主题颜色的过程中,您可能会遇到一些问题。以下是一些常见问题的解决方案:
- **问题1**:更改颜色后,部分界面元素颜色没有变化。
**解决方案**:确保您已经应用了更改。如果问题仍然存在,尝试重启计算机。
- **问题2**:无法选择某些颜色。
**解决方案**:确保您已启用“自定义颜色”选项。如果问题仍然存在,可能是系统限制或应用不支持该颜色。
通过以上步骤和解决方案,您应该能够顺利地更改和应用Win10主题颜色,使您的系统界面更加个性化和舒适。