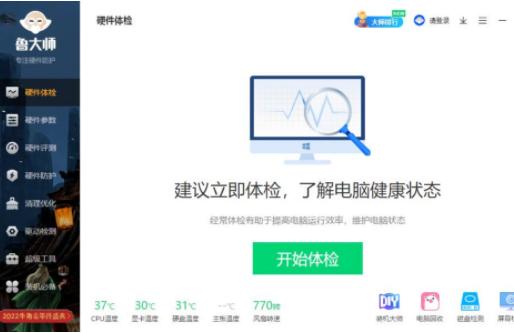Win10笔记本摄像头使用故障排查指南
确保你的笔记本电脑摄像头硬件没有损坏。你可以打开设备管理器,查看摄像头设备是否被正确识别。如果设备列表中没有摄像头,或者显示有黄色感叹号,可能表示摄像头硬件存在问题。
2. 更新摄像头驱动程序
如果摄像头硬件正常,但无法正常使用,可能是驱动程序出现问题。你可以打开设备管理器,找到摄像头设备,右键点击选择“更新驱动程序”。选择“自动搜索更新的驱动程序”,让系统自动查找并安装最新的驱动程序。
3. 检查摄像头权限设置
在 Windows 10 中,摄像头的使用需要获得系统权限。你可以打开“设置”应用,选择“隐私”,然后点击“摄像头”,确保“允许应用使用我的摄像头”开关已经打开。检查下方的应用列表,确保需要使用摄像头的应用已经获得权限。
4. 重启摄像头服务
有时候,摄像头服务可能因为某些原因停止运行,导致摄像头无法使用。你可以尝试重启摄像头服务来解决问题。打开命令提示符(以管理员身份),输入以下命令并按回车键:
```
net stop Sense2
net start Sense2
```
等待命令执行完成,然后重启电脑,看看摄像头是否可以正常使用。
5. 检查摄像头软件冲突
如果你安装了第三方摄像头软件,可能会与系统自带的摄像头应用产生冲突。你可以尝试卸载这些第三方软件,然后重启电脑,看看问题是否得到解决。
6. 恢复系统设置
如果以上方法都无法解决问题,可能是系统设置出现了问题。你可以尝试使用系统还原功能,将系统恢复到摄像头正常工作的状态。打开“设置”应用,选择“更新和安全”>“恢复”,然后点击“开始”按钮,按照提示操作即可。
7. 联系技术支持
如果尝试了以上所有方法,摄像头仍然无法正常使用,可能需要寻求专业技术支持。你可以联系笔记本电脑制造商的客服,或者寻找专业的电脑维修服务,寻求进一步的帮助。
通过以上步骤,你应该能够排查并解决 Win10 笔记本摄像头使用故障问题。如果问题仍然存在,请寻求专业技术支持。