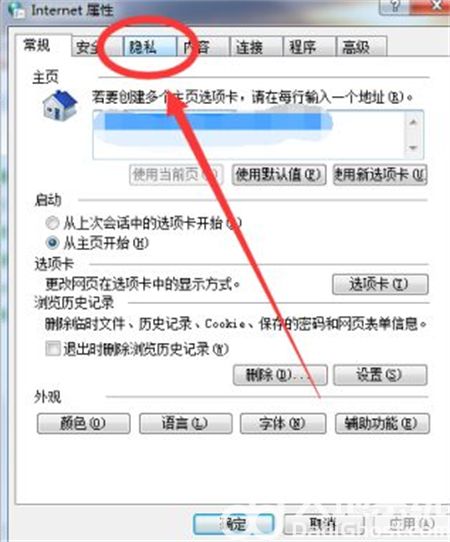Windows系统文件保护功能关闭方法
Windows系统文件保护功能是微软为保护操作系统文件不被擅自修改或损坏而设计的一项安全措施。在某些情况下,用户可能需要临时关闭该功能以进行特定的操作,比如安装某些软件或修改系统文件。以下是关于如何关闭Windows系统文件保护功能的详细步骤。
1. 通过系统属性关闭文件保护
在某些版本的Windows操作系统中,可以通过系统属性来关闭文件保护功能。
1.1 打开“控制面板”,然后点击“系统和安全”。
1.2 在“系统”部分,点击“高级系统设置”。
1.3 在出现的“系统属性”窗口中,点击“高级”选项卡。
1.4 在“性能”一栏,点击“设置”按钮。
1.5 在“性能选项”窗口中,点击“数据执行保护”选项卡。
1.6 选择“为除下列选定程序之外的所有程序和服务启用DEP”选项,然后点击“添加”按钮。
1.7 浏览并选择需要关闭文件保护的可执行文件(.exe),然后点击“确定”。
1.8 应用更改并重启计算机。
2. 使用组策略编辑器关闭文件保护
对于Windows专业版或其他支持组策略的版本,可以使用组策略编辑器来关闭系统文件保护功能。
2.1 按Win+R键,输入“gpedit.msc”,然后按回车键打开组策略编辑器。
2.2 在左侧窗格中,依次展开“计算机配置”>“管理模板”>“系统”>“Windows文件保护”。
2.3 在右侧窗格中,找到并双击“设置Windows文件保护扫描”。
2.4 选择“已禁用”,然后点击“确定”。
2.5 重启计算机以应用更改。
3. 使用注册表编辑器关闭文件保护
通过修改注册表来禁用文件保护功能是一种更为高级的方法,但请谨慎操作,以免对系统稳定性产生不良影响。
3.1 按Win+R键,输入“regedit”,然后按回车键打开注册表编辑器。
3.2 导航至以下路径:`HKEY_LOCAL_MACHINE\SOFTWARE\Policies\Microsoft\Windows NT\CurrentVersion`
3.3 在右侧窗格中,找到或新建一个名为“Winlogon”的项(如果不存在)。
3.4 在“Winlogon”项下,新建一个名为“SFCDisable”的DWORD(32位)值。
3.5 将“SFCDisable”的数值数据设置为“1”,表示禁用系统文件保护功能。
3.6 重启计算机以应用更改。
4. 注意事项
关闭系统文件保护功能可能会使您的计算机面临安全风险。在进行此类操作时,请确保您了解可能的后果,并在完成所需任务后尽快重新启用文件保护功能。
4.1 在进行系统文件修改或安装软件时,确保来源可靠,避免恶意软件或病毒的侵害。
4.2 完成任务后,按照上述步骤重新启用文件保护功能,以确保系统的安全性。
关闭Windows系统文件保护功能是一个相对简单的过程,但需要谨慎操作以避免潜在的安全风险。在关闭文件保护功能后,请确保尽快完成任务并重新启用保护功能,以维护系统的稳定性和安全性。