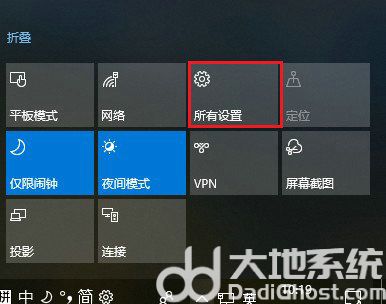Windows 10系统字体大小调整方法详解
Windows 10操作系统提供了多种方式来调整字体大小,以适应不同用户的视力需求和个性化设置。本文将详细介绍如何在Windows 10中调整字体大小,以帮助用户获得更好的视觉体验。
1. 调整系统字体大小
Windows 10允许用户调整全局系统字体的大小。以下是具体步骤:
- 打开“设置”应用,点击“系统”。
- 在左侧菜单中选择“显示”。
- 在“缩放与布局”部分,可以看到“更改文本、应用等项目的大小”。
- 使用滑块调整缩放比例。默认设置是100%,向右滑动滑块可以增大字体和其他元素的大小。
- 调整完成后,系统会自动应用设置,并可能需要注销重新登录以完全生效。
2. 调整任务栏和系统图标字体大小
如果你只想调整任务栏和系统图标的字体大小,可以按照以下步骤操作:
- 在任务栏上右键单击,选择“任务栏设置”。
- 向下滚动到“通知区域”部分,点击“选择哪些图标显示在任务栏上”。
- 在弹出的窗口中,找到并选择你想要调整的图标,然后点击“大小”选项。
- 选择“小”或“大”以调整图标和字体的大小。
3. 调整应用程序字体大小
有些应用程序允许用户独立于系统设置来调整字体大小。以下是一般步骤:
- 打开你想要调整字体大小的应用程序。
- 查找应用程序的“设置”或“选项”菜单。
- 在设置菜单中,寻找“显示”或“外观”部分。
- 根据应用程序的不同,可能提供“字体大小”或“缩放”选项。选择适合你的选项进行调整。
4. 使用辅助功能调整字体大小
Windows 10内置了辅助功能,可以帮助视力不佳的用户更轻松地阅读屏幕内容。
- 打开“设置”应用,点击“轻松获取”。
- 在左侧菜单中选择“视觉”。
- 在“视觉选项”下,你可以找到“放大镜”功能,它允许用户放大屏幕上的特定区域。
- 点击“放大镜”并根据需要调整设置。
5. 使用第三方软件调整字体大小
如果Windows 10提供的字体调整选项不能满足你的需求,你还可以考虑使用第三方软件。
- 在互联网上搜索适用于Windows 10的第三方字体调整软件。
- 下载并安装你选择的软件。
- 打开软件,并根据提示调整字体大小和样式。
- 确保软件与你的系统兼容性,并注意隐私和安全问题。
6. 注意事项
在调整字体大小时,请考虑以下几点:
- 调整字体大小可能会影响应用程序的布局和显示效果。
- 某些应用程序可能不支持独立于系统的字体大小调整。
- 使用第三方软件时,确保来源可靠,避免潜在的安全风险。
以上就是Windows 10系统字体大小调整的详细方法。希望这些信息能帮助你根据自己的需求和偏好调整字体大小,获得更舒适的使用体验。