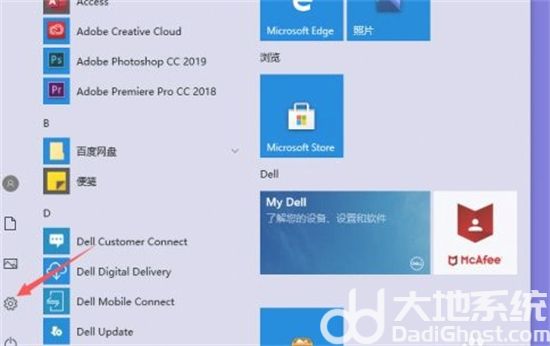Windows 10搜索栏无响应解决方案
在使用Windows 10操作系统时,用户有时会遇到搜索栏无响应的问题。这可能会影响用户快速查找文件、应用程序或其他内容的能力。本文将提供一系列解决方案,帮助用户解决Windows 10搜索栏无响应的问题。
1. 重启Windows搜索服务
尝试重启Windows搜索服务。这可以通过以下步骤完成:
- 按下Win + R键打开“运行”对话框。
- 输入“services.msc”并按Enter键。
- 在服务列表中找到“Windows Search”服务。
- 右键点击“Windows Search”,然后选择“重启”。
2. 检查系统文件完整性
系统文件损坏或丢失可能导致搜索栏无响应。使用系统文件检查器检查并修复系统文件:
- 右键点击开始菜单,选择“Windows PowerShell(管理员)”。
- 在PowerShell窗口中输入“sfc /scannow”并按Enter键。
- 等待扫描和修复过程完成。
3. 清除搜索索引
搜索索引可能已损坏或过时,导致搜索功能无法正常工作。清除搜索索引并重建它:
- 按下Win + X键,然后选择“控制面板”。
- 在控制面板中,选择“索引选项”。
- 点击“高级”按钮。
- 在“高级选项”窗口中,点击“重建”按钮。
4. 更新Windows 10
确保您的Windows 10系统已更新到最新版本。系统更新可能包括修复搜索栏无响应的问题:
- 按下Win + I键打开“设置”应用。
- 点击“更新与安全”。
- 点击“检查更新”按钮。
- 如果发现更新,请安装它们并重新启动计算机。
5. 执行系统还原
如果以上方法都无法解决问题,您可以尝试执行系统还原,将计算机恢复到问题出现之前的状态:
- 打开“控制面板”,然后选择“系统”。
- 在左侧菜单中选择“系统保护”。
- 点击“系统还原”按钮。
- 按照向导提示选择一个还原点,然后执行系统还原。
6. 联系微软支持
如果问题仍然存在,可能需要联系微软客户支持以获得进一步的帮助。他们可以提供更专业的解决方案或诊断问题的根本原因。
通过以上步骤,您应该能够解决Windows 10搜索栏无响应的问题。请尝试每个解决方案,直到找到适合您的问题的方法。如果问题仍然无法解决,请不要犹豫,联系微软客户支持以寻求帮助。