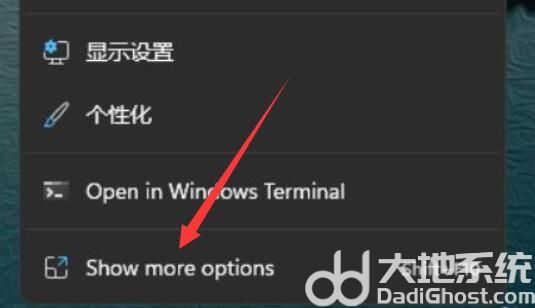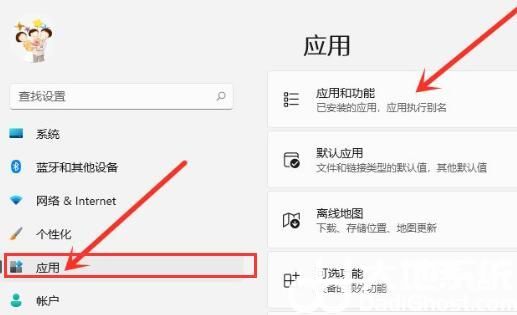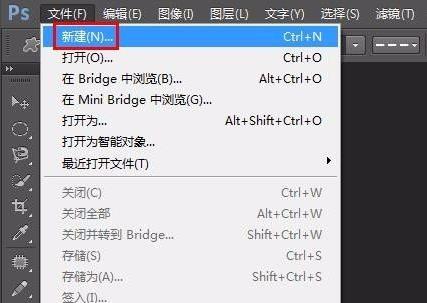华为Win11屏幕录制教程:简单步骤全解析
在Windows 11操作系统中,华为设备用户可能会遇到需要录制屏幕的情况。本文将为您提供一个详细的屏幕录制教程,以帮助您轻松实现屏幕录制。通过本教程,您将了解到如何使用华为Win11自带的屏幕录制功能,以及如何使用第三方软件来实现更高级的录制效果。
二、使用Win11自带的屏幕录制功能
1. **打开游戏栏**:您需要打开Windows 11的游戏栏。可以通过按“Win + G”键组合来实现。
2. **开始录制**:当游戏栏出现后,点击屏幕右上角的“录制”按钮,或者按“Win + Alt + R”键组合来开始录制屏幕。
3. **选择录制范围**:在开始录制前,您可以调整录制的区域,选择是录制整个屏幕还是只录制某个特定窗口。
4. **结束录制**:录制完成后,按“Win + G”键组合,点击“录制”按钮旁边的停止图标,或者按“Win + Alt + R”键组合来结束录制。
5. **查看和编辑录制视频**:录制的视频将自动保存到“视频”文件夹中的“捕获”子文件夹里。您可以打开这个文件夹查看和编辑您的录制视频。
三、使用第三方屏幕录制软件
1. **选择软件**:市面上有许多优秀的第三方屏幕录制软件,如OBS Studio、Bandicam等。选择一个适合您需求的软件。
2. **下载和安装**:访问所选软件的官方网站,下载安装包并按照提示完成安装。
3. **设置录制参数**:打开软件,根据您的需求设置录制参数,包括录制区域、音频来源、视频质量和格式等。
4. **开始和结束录制**:通过软件界面上的按钮开始录制,录制完成后点击相应的按钮结束录制。
5. **保存和分享**:录制的视频通常会保存在您设置的默认文件夹中。您可以根据需要对视频进行编辑,然后分享到社交平台或发送给他人。
四、常见问题及解决方案
1. **问题一:无法打开游戏栏**:确保您的Windows 11系统已更新到最新版本。如果问题依旧,尝试重启计算机或检查游戏栏设置。
2. **问题二:录制没有声音**:检查系统音量设置和录制软件的音频设置,确保麦克风或系统声音已被正确选择并启用。
3. **问题三:录制视频卡顿**:降低录制视频的分辨率或帧率,关闭其他占用资源的程序,确保计算机性能足够支持录制。
4. **问题四:找不到录制的视频**:检查默认保存路径或使用文件搜索功能查找录制的视频文件。
通过本教程,您应该能够掌握在华为Win11设备上进行屏幕录制的基本方法。无论是使用系统自带的屏幕录制功能,还是选择第三方软件,都可以满足您在不同场景下的录制需求。如果在录制过程中遇到问题,可以参照上述解决方案进行排查和解决。希望本教程能帮助您顺利完成屏幕录制任务。