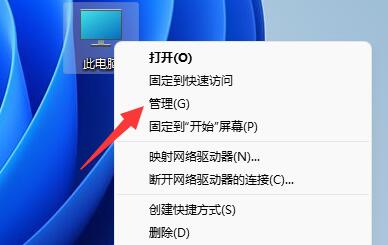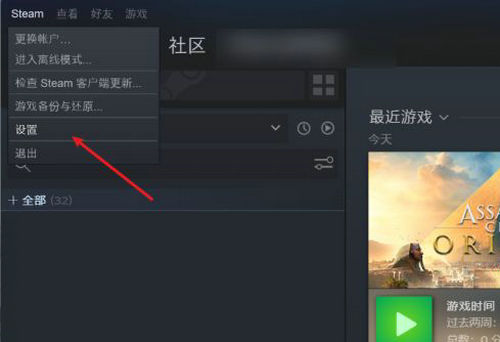Windows7快速定位文件占用技巧
在Windows操作系统中,时常会遇到文件被占用的情况,导致无法删除或移动。本文将为您提供几个在Windows 7系统中快速定位文件占用的技巧,帮助您轻松解决问题。
1. 使用任务管理器
Windows 7的任务管理器是一个强大的工具,可以查看当前运行的程序和进程。当您遇到文件被占用的情况时,可以通过以下步骤使用任务管理器定位占用文件的程序:
- 按下Ctrl+Alt+Del组合键,选择“启动任务管理器”。
- 在任务管理器的“进程”选项卡中,查看是否有与被占用文件相关的程序正在运行。
- 如果找到了相关程序,可以选择该程序,然后点击“结束进程”按钮,强制关闭该程序。
- 关闭任务管理器,尝试再次删除或移动被占用的文件。
2. 使用资源监视器
资源监视器是Windows 7系统的一个高级工具,可以提供更详细的系统资源使用情况。使用资源监视器定位文件占用的方法如下:
- 打开“开始”菜单,输入“资源监视器”,然后按Enter键打开资源监视器。
- 在资源监视器的“CPU”选项卡中,点击“关联的句柄”列,使列表按照文件句柄排序。
- 在搜索框中输入被占用的文件名,查找与之关联的进程。
- 找到占用文件的进程后,右键点击该进程,选择“结束进程”以强制关闭该进程。
- 尝试再次操作被占用的文件。
3. 使用Unlocker工具
Unlocker是一款免费的第三方工具,专门用于解决文件被占用的问题。使用Unlocker的步骤如下:
- 下载并安装Unlocker工具。
- 找到被占用的文件,右键点击文件,选择“Unlocker”。
- 在弹出的窗口中,选择“删除”或“移动”等操作,并点击“确定”。
- Unlocker会尝试结束占用文件的进程,并执行您的操作请求。
- 如果操作成功,您可以继续操作被占用的文件。
4. 使用命令提示符
在某些情况下,使用命令提示符也可以定位文件占用的进程。以下是使用命令提示符的方法:
- 右键点击“计算机”,选择“管理”。
- 在“计算机管理”窗口中,选择“系统工具”下的“任务计划程序”。
- 在“任务计划程序”窗口的右侧,找到“创建基本任务”并点击。
- 在“创建基本任务向导”中,选择“启动程序”,点击“下一步”。
- 在“程序/脚本”输入框中输入“cmd”,点击“下一步”。
- 选择“无论用户是否登录都要运行”和“最高权限”,点击“下一步”。
- 给任务命名,例如“结束文件占用进程”,点击“完成”。
- 在任务计划程序库中,找到刚刚创建的任务,右键点击并选择“运行”。
- 在命令提示符窗口中,输入以下命令并按Enter键:
tasklist /fi "imagename eq 被占用文件的进程名.exe"
- 命令执行后,会显示占用文件的进程ID,您可以根据进程ID进一步操作。
通过以上几种方法,您可以在Windows 7系统中快速定位文件占用的进程,并采取相应措施解决问题。希望这些技巧对您有所帮助。