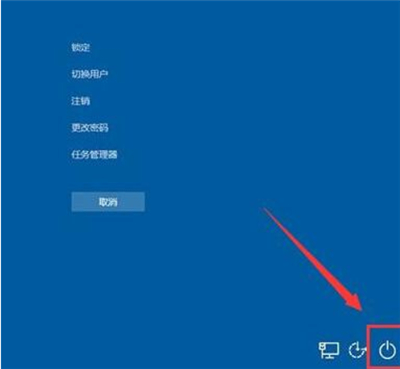Windows 7存储空间优化技巧指南”
Windows 7提供了一个内置的磁盘清理工具,可以帮助用户删除不需要的文件以释放磁盘空间。要使用此工具,请按照以下步骤操作:
1. 打开“开始”菜单,点击“所有程序”。
2. 选择“附件”,然后点击“系统工具”。
3. 点击“磁盘清理”。
4. 选择要清理的驱动器,然后点击“确定”。
5. 磁盘清理工具将扫描驱动器,并显示可以删除的文件列表。
6. 选择要删除的文件类型,然后点击“确定”以开始清理过程。
2. 禁用系统还原
系统还原是Windows 7的一个功能,它允许用户将系统恢复到之前的状态。系统还原可能会占用大量的磁盘空间。如果您不需要这个功能,可以按照以下步骤禁用它:
1. 打开“控制面板”。
2. 点击“系统和安全”。
3. 选择“系统”。
4. 在左侧导航栏中,点击“系统保护”。
5. 选择要禁用系统还原的驱动器,然后点击“配置”。
6. 在“磁盘空间使用”部分,选择“关闭系统保护”。
7. 点击“应用”并“确定”。
3. 优化硬盘性能
Windows 7提供了一个名为“磁盘碎片整理”的工具,可以帮助优化硬盘性能。要使用此工具,请按照以下步骤操作:
1. 打开“开始”菜单,点击“所有程序”。
2. 选择“附件”,然后点击“系统工具”。
3. 点击“磁盘碎片整理”。
4. 选择要优化的驱动器,然后点击“磁盘碎片整理”。
5. 磁盘碎片整理工具将扫描驱动器并显示碎片文件的列表。
6. 点击“优化”以开始整理过程。
4. 禁用休眠模式
Windows 7的休眠模式可以保存当前的系统状态,以便在下次启动时快速恢复。休眠模式会占用与系统内存大小相同的磁盘空间。如果您不需要这个功能,可以按照以下步骤禁用它:
1. 打开“开始”菜单,右键点击“计算机”,然后选择“属性”。
2. 在左侧导航栏中,点击“高级系统设置”。
3. 在“系统属性”窗口中,点击“高级”选项卡。
4. 在“性能”部分,点击“设置”按钮。
5. 在“性能选项”窗口中,点击“高级”选项卡。
6. 在“虚拟内存”部分,取消选中“启用休眠”选项。
7. 点击“应用”并“确定”。
5. 使用第三方磁盘清理工具
除了Windows 7内置的工具外,还有许多第三方磁盘清理工具可以帮助优化存储空间。这些工具通常具有更多的自定义选项,可以更有效地清理磁盘空间。一些受欢迎的第三方磁盘清理工具包括CCleaner、Glary Utilities和Advanced SystemCare。
6. 定期更新和维护
定期更新和维护Windows 7系统可以确保系统运行顺畅,并减少存储空间浪费。要更新和维护系统,请按照以下步骤操作:
1. 打开“控制面板”。
2. 点击“系统和安全”。
3. 点击“Windows Update”。
4. 点击“检查更新”以查找并安装可用的更新。
5. 定期扫描恶意软件和病毒,以确保系统安全。
6. 定期检查磁盘错误,以确保数据完整性。