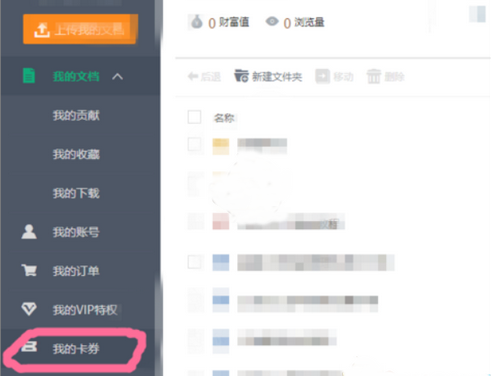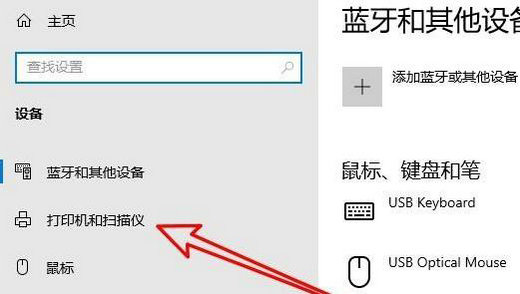Windows 11桌面添加'此电脑'图标指南
在Windows 11中,桌面默认不再显示'此电脑'图标,对于一些习惯在桌面快速访问'此电脑'的用户来说可能会感到不便。本文将提供详细的步骤,指导您如何在Windows 11桌面上添加'此电脑'图标。
1. 通过设置添加此电脑图标
Windows 11提供了一个简单的设置选项来添加'此电脑'图标。
- 右键点击桌面空白处,选择"个性化"。
- 在左侧菜单中选择"桌面图标设置"。
- 在弹出的窗口中勾选"此电脑",然后点击"应用"和"确定"。
2. 通过注册表编辑器添加此电脑图标
如果您希望通过注册表编辑器添加'此电脑'图标,可以按照以下步骤操作:
- 按下Win+R键打开"运行"对话框。
- 输入"regedit"并按回车键打开注册表编辑器。
- 导航到以下路径:
HKEY_CURRENT_USER\Software\Microsoft\Windows\CurrentVersion\Explorer\HideDesktopIcons\NewStartPanel
- 找到名为"{20D04FE0-3AEA--A2D8-08002B30309D}"的键值,将其值设置为0。
- 关闭注册表编辑器并重启电脑。
3. 使用第三方软件添加此电脑图标
如果您不想通过系统设置或注册表编辑器添加'此电脑'图标,可以尝试使用第三方软件,如Classic Shell或Open-Shell等。
- 下载并安装第三方软件。
- 根据软件的说明进行操作,添加'此电脑'图标到桌面。
4. 预防措施
在进行上述操作之前,请确保备份重要数据,以防万一出现问题。如果您不熟悉注册表编辑器,请谨慎操作,以免造成系统不稳定。
5. 结论
通过上述方法,您可以在Windows 11桌面上添加'此电脑'图标。根据您的需求和喜好,选择最适合您的方法。如果您在操作过程中遇到问题,可以寻求专业人士的帮助。