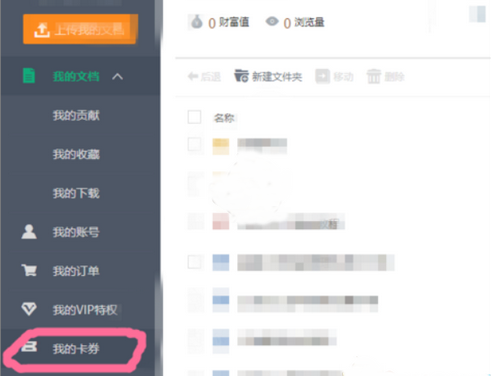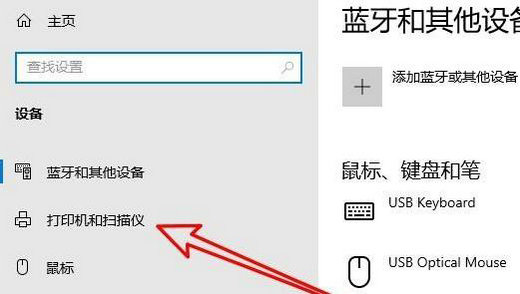Windows 11权限设置指南:用户权限管理教程
用户权限管理是指在操作系统中对用户访问资源的权限进行控制和管理。通过合理设置用户权限,可以保护系统的安全和数据的完整性。
2. Windows 11中的用户类型
在Windows 11中,主要有三种用户类型:管理员(Administrator)、标准用户(Standard User)和访客(Guest)。管理员拥有最高权限,可以执行所有操作;标准用户权限较低,不能执行一些系统级操作;而访客则只能访问有限的资源。
3. 如何创建新用户账户
1. 打开“设置”应用,点击“账户”选项。
2. 在左侧菜单中选择“家庭和其他用户”。
3. 根据需要,可以选择添加其他用户、添加家庭组用户或添加访客。
4. 按照提示创建新用户账户,设置用户名和密码。
4. 如何更改用户账户类型
1. 打开“设置”应用,点击“账户”选项。
2. 在左侧菜单中选择“家庭和其他用户”。
3. 点击要更改的用户账户,然后选择“更改账户类型”。
4. 选择新的账户类型(管理员或标准用户),并点击“更改账户类型”。
5. 如何设置用户权限
1. 打开“控制面板”,选择“用户账户”。
2. 点击“用户账户类型”选项。
3. 选择要设置权限的用户账户,然后点击“更改账户类型”。
4. 选择相应的权限级别,如“管理员”或“标准用户”。
6. 如何限制用户访问特定程序
1. 打开“控制面板”,选择“用户账户”。
2. 点击“用户账户控制设置”选项。
3. 将滑块设置为“永不通知”,然后点击“确定”。
4. 右键点击要限制的程序,选择“属性”。
5. 在“兼容性”选项卡中,勾选“以管理员身份运行此程序”,然后点击“确定”。
7. 如何限制用户访问特定文件或文件夹
1. 右键点击要限制访问的文件或文件夹,选择“属性”。
2. 切换到“安全”选项卡。
3. 点击“编辑”按钮,打开权限设置窗口。
4. 选择要限制访问的用户或用户组,然后设置相应的权限级别(如“读取和执行”、“读取”等)。
5. 点击“确定”保存设置。
8. 如何使用组策略管理用户权限
1. 打开“运行”对话框(Win + R),输入“gpedit.msc”并按回车键。
2. 在组策略编辑器中,展开“计算机配置”或“用户配置”。
3. 根据需要,选择相应的策略,如“账户策略”、“安全选项”等。
4. 双击要设置的策略,根据需要配置选项。
5. 点击“确定”或“应用”保存设置。
9. 常见问题及解决方案
- 问题1:无法创建新的用户账户。
解决方案:确保当前用户具有管理员权限,或者使用命令提示符(以管理员身份运行)执行相关命令。
- 问题2:无法更改用户账户类型。
解决方案:确保当前用户具有管理员权限,然后尝试重新更改账户类型。
- 问题3:用户无法访问特定的文件或程序。
解决方案:检查文件或程序的权限设置,确保用户具有相应的访问权限。
- 问题4:用户无法执行某些系统级操作。
解决方案:将用户账户类型更改为管理员,或使用“以管理员身份运行”功能。
- 问题5:组策略设置无法生效。
解决方案:确保组策略设置正确,然后使用“gpupdate /force”命令强制更新组策略。
合理设置用户权限对于保护系统安全和数据完整性至关重要。通过以上教程,您可以更好地管理Windows 11中的用户权限,确保系统的稳定和安全。如有其他问题,请随时联系我们。