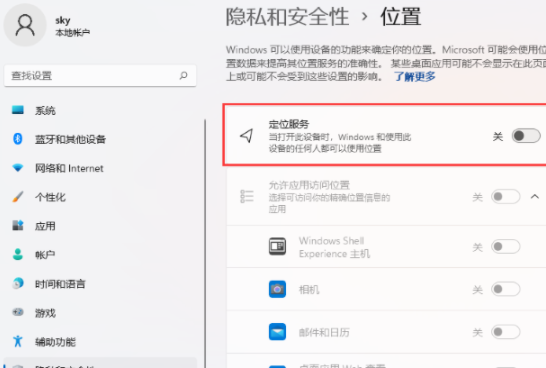Win8系统更换背景颜色与花纹教程
Windows 8系统提供了丰富的个性化选项,允许用户根据自己的喜好设置背景颜色和花纹。本文将详细介绍如何更换Windows 8系统的背景颜色和花纹。
2. 更换背景颜色
在Windows 8系统中,可以通过以下步骤更换背景颜色:
1. 在桌面上右键点击,选择“个性化”选项。
2. 在弹出的窗口中,选择“更改桌面背景”。
3. 在“桌面背景”窗口中,可以选择自己喜欢的颜色或图片作为背景。
4. 如果选择颜色,可以在下方的颜色选择器中选择喜欢的颜色,然后点击“保存更改”即可。
3. 更换背景花纹
Windows 8系统提供了多种背景花纹供用户选择,步骤如下:
1. 在桌面上右键点击,选择“个性化”选项。
2. 在弹出的窗口中,选择“更改桌面背景”。
3. 在“桌面背景”窗口中,点击“图案”选项卡。
4. 选择喜欢的花纹图案,然后点击“保存更改”即可。
4. 自定义背景颜色和花纹
如果系统提供的颜色和花纹不能满足需求,用户还可以自定义背景颜色和花纹:
1. 在“桌面背景”窗口中,点击“图片位置”下的“浏览”按钮,选择自己喜欢的图片。
2. 选择图片后,可以设置图片的显示方式,如适应、填充、平铺等。
3. 对于自定义颜色,可以在颜色选择器中选择自定义颜色,然后点击“保存更改”即可。
5. 更换锁屏背景
除了桌面背景,Windows 8系统还允许用户更换锁屏背景:
1. 在桌面上右键点击,选择“个性化”选项。
2. 在弹出的窗口中,选择“锁屏”选项卡。
3. 在“锁屏背景”窗口中,可以选择喜欢的颜色、图片或应用作为锁屏背景。
4. 选择完成后,点击“保存设置”即可。
6. 常见问题及解决方法
在使用Windows 8更换背景颜色和花纹时,可能会遇到一些问题,以下是一些常见问题的解决方法:
1. 图片无法作为背景显示:确保图片格式正确,且图片文件没有损坏。
2. 颜色和花纹无法保存:可能是系统设置权限问题,尝试以管理员身份运行设置程序。
3. 图片显示不清晰:选择高分辨率的图片作为背景,以保证显示效果。
7. 结语
通过以上步骤,用户可以轻松地更换Windows 8系统的背景颜色和花纹,打造个性化的桌面环境。如果遇到问题,可以尝试上述解决方法,或寻求专业人士的帮助。