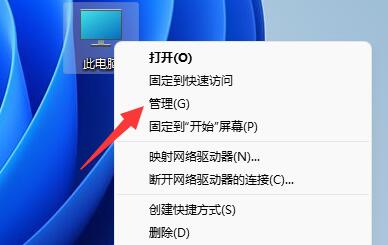Win7系统崩溃桌面空白快速修复指南
在开始解决问题之前,我们需要了解可能导致Windows 7系统崩溃的原因。常见的原因包括硬件故障、驱动程序问题、系统文件损坏、病毒感染等。了解可能的原因有助于我们更快地找到解决方案。
2. 快速重启系统
当遇到系统崩溃时,首先尝试快速重启。按下“Ctrl + Alt + Delete”组合键,从任务管理器中选择“重启”选项。如果系统能够正常重启,问题可能已经解决。
3. 安全模式启动
如果快速重启无法解决问题,尝试以安全模式启动Windows 7。在启动过程中,多次按下F8键,选择“安全模式”选项。安全模式下,系统将以最小配置运行,有助于排查问题。
4. 系统文件检查
在安全模式下,运行系统文件检查器(SFC)来修复损坏的系统文件。打开命令提示符(管理员),输入命令“sfc /scannow”,然后按回车。系统文件检查器将扫描并修复损坏的系统文件。
5. 驱动程序检查
如果系统文件检查器无法解决问题,检查驱动程序是否有问题。在设备管理器中,查看是否有任何设备显示黄色感叹号或红色叉号。如果有,尝试更新或回滚驱动程序。
6. 系统还原
如果以上方法都无法解决问题,可以尝试使用系统还原功能。选择一个在系统崩溃之前创建的还原点,系统将尝试恢复到该状态。这可能会导致丢失一些最近安装的程序或更新,但有助于解决系统崩溃问题。
7. 病毒扫描
系统崩溃可能是由病毒感染引起的。在安全模式下,运行杀毒软件进行全面扫描,确保系统没有病毒或恶意软件。
8. 硬件检查
如果以上方法都无法解决问题,可能是硬件故障导致的系统崩溃。检查内存、硬盘、显卡等硬件是否存在问题。如果可能,尝试更换或修复故障硬件。
9. 重新安装系统
如果所有方法都无法解决问题,最后的选择是重新安装Windows 7系统。在重新安装之前,请确保备份重要数据。重新安装系统可以解决大多数问题,但可能会导致数据丢失。
10. 预防措施
为了避免系统崩溃,定期更新系统和驱动程序,使用杀毒软件保护系统,避免安装不明来源的软件,定期进行磁盘碎片整理等。通过这些预防措施,可以降低系统崩溃的风险。
通过以上步骤,我们提供了一个全面的解决方案来修复Windows 7系统崩溃和桌面空白的问题。在实际操作过程中,请根据具体情况选择合适的方法。希望这些方法能帮助您快速解决问题。