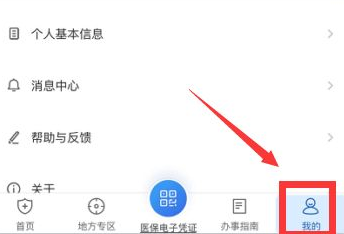Win7系统关闭基本效果操作指南
在Windows 7操作系统中,提供了许多基本效果,以增强用户的使用体验。对于一些用户来说,这些效果可能会影响电脑的性能,特别是在资源有限的老旧计算机上。本文将指导您如何关闭Windows 7中的这些基本效果,以提高系统运行速度。
2. 关闭窗口动画效果
Windows 7中的窗口动画效果可能会占用一部分系统资源。要关闭这一效果,请按照以下步骤操作:
1. 打开“控制面板”。
2. 点击“系统和安全”。
3. 选择“系统”。
4. 在左侧菜单中,点击“高级系统设置”。
5. 在“高级”选项卡下,点击“性能”设置按钮。
6. 在“性能选项”窗口中,选择“自定义”。
7. 取消选中“窗口动画”和“淡入淡出或滑动菜单到视图中”等选项。
8. 点击“应用”并“确定”。
3. 关闭Aero效果
Aero效果是Windows 7中的一个视觉特性,但可能会降低旧计算机的性能。要关闭Aero效果,请按照以下步骤操作:
1. 打开“控制面板”。
2. 点击“外观和个性化”。
3. 选择“更改桌面背景”。
4. 点击“保存设置”按钮。
5. 在“桌面背景”窗口中,点击“保存更改”。
4. 禁用透明效果
透明效果是Aero效果的一部分,可能会影响某些计算机的性能。要禁用透明效果,请按照以下步骤操作:
1. 打开“控制面板”。
2. 点击“系统和安全”。
3. 选择“系统”。
4. 在左侧菜单中,点击“高级系统设置”。
5. 在“高级”选项卡下,点击“性能”设置按钮。
6. 在“性能选项”窗口中,选择“自定义”。
7. 取消选中“启用透明玻璃”选项。
8. 点击“应用”并“确定”。
5. 禁用窗口预览
窗口预览功能允许用户快速查看打开的窗口。这可能会占用系统资源。要禁用窗口预览,请按照以下步骤操作:
1. 打开“注册表编辑器”。
2. 导航至`HKEY_CURRENT_USER\Software\Microsoft\Windows\CurrentVersion\Explorer\Advanced`。
3. 在右侧窗口中,找到“EnablePeek”键。
4. 如果该键不存在,请右键点击空白区域,选择“新建”>“DWORD (32位)值”,并命名为“EnablePeek”。
5. 双击“EnablePeek”键,将值设置为“0”。
6. 重启计算机。
6. 结语
通过以上步骤,您可以关闭Windows 7中的一些基本效果,从而提高系统性能。请注意,关闭这些效果可能会降低视觉体验,但对于性能有较高要求的用户来说,这是一个值得尝试的解决方案。