win11的ie浏览器在哪里 win11的ie浏览器位置介绍
ie浏览器是一款非常经典使用者很多的浏览器,不仅上网速度快,并且里面包含的资源分类也非常的丰富,很多小伙伴升级了win11系统之后找不到自己的ie浏览器了,想要知道win11的ie浏览器在哪里,小编为小伙伴带来了win11的ie浏览器位置介绍,我们可以通过控制面板去打开。
win11的ie浏览器位置介绍:
win11最新版本22h2官方正式版下载:点击这里
1.打开控制面板,可以在搜索中输入“控制面板”来打开。
2.点击“Internet 选项”,在弹出的窗口中选择“高级”选项卡,往下拉。
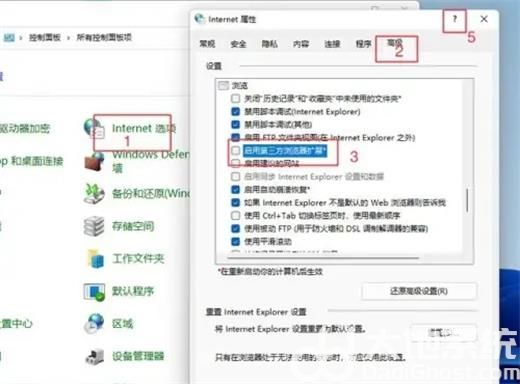
3.找到“启动第三方浏览器扩展”将这个选项前的勾去掉,点击右下角的应用。
4.点击右上角的“?”即可打开完整的IE11浏览器,该模式下IE浏览器基本不会出现兼容性问题。
5.右键任务栏上的IE图标,选择“固定到任务栏”,下次就可以直接从任务栏打开IE11浏览器了。


