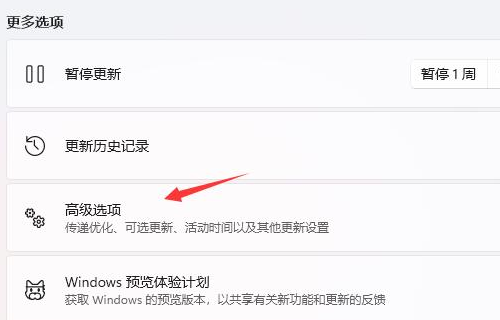Win7系统下如何查看显卡配置
当然可以,以下是一篇关于在 Windows 7 系统下如何查看显卡配置的问题解决方案文章:
---
### 1. 通过“设备管理器”查看显卡配置
1.1 打开设备管理器
在 Windows 7 系统中,要查看显卡配置,首先可以通过“设备管理器”来进行。按下 `Windows + R` 键打开“运行”对话框,输入 `devmgmt.msc` 并按回车键或点击“确定”,即可打开设备管理器。
1.2 查看显卡信息
在设备管理器中,展开“显示适配器”选项,这里会列出所有已安装的显卡设备。点击相应的显卡名称,右侧会显示显卡的详细信息,包括制造商、产品型号等。
### 2. 通过“系统信息”查看显卡配置
2.1 打开系统信息
除了设备管理器,你还可以通过“系统信息”来查看显卡配置。按下 `Windows + R` 键打开“运行”对话框,输入 `msinfo32` 并按回车键或点击“确定”,即可打开系统信息。
2.2 浏览显卡配置
在系统信息窗口的左侧列表中,找到并点击“组件”下的“显示”,右侧会显示显卡的详细信息,包括驱动程序版本、BIOS版本等。
### 3. 通过显卡控制面板查看详细配置
3.1 打开显卡控制面板
如果你的显卡驱动程序安装正确,通常在桌面空白处点击右键,会看到一个特定于显卡的上下文菜单选项,如“NVIDIA 控制面板”或“AMD Radeon 设置”,点击它打开显卡控制面板。
3.2 检查显卡详细信息
在显卡控制面板中,你可以查看到显卡的详细配置,包括显存大小、GPU 核心频率、支持的图形技术等。这些信息对于了解显卡性能和兼容性非常有帮助。
### 4. 使用第三方软件查看显卡配置
4.1 下载并安装第三方软件
如果以上方法无法满足你的需求,你还可以使用第三方软件来获取更详细的显卡信息。例如,“GPU-Z”是一款流行的显卡检测工具,可以提供详尽的显卡规格和性能数据。
4.2 运行并查看显卡信息
下载并安装 GPU-Z 后,打开软件,它会自动检测并显示当前系统中的显卡配置。你可以查看到显卡的型号、制造工艺、核心频率、显存速度等详细信息。
### 结论
通过以上几种方法,你可以在 Windows 7 系统中方便地查看显卡配置信息。无论是基本的设备型号,还是更详细的技术规格,都能帮助你更好地了解和使用你的显卡设备。
---
希望这篇文章能够解决你的问题。如果还有其他疑问或需要进一步的帮助,请随时告诉我。