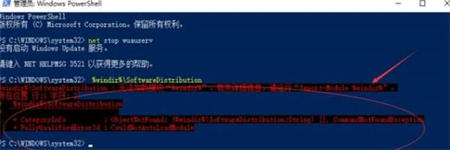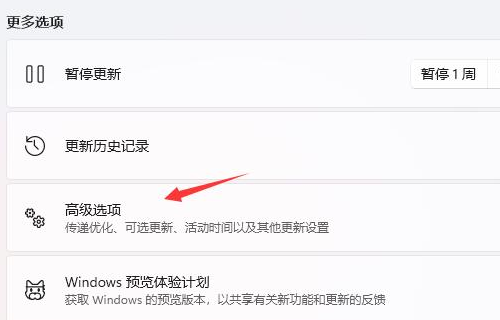Win7双机共享文件夹设置全步骤
在Windows 7操作系统中,设置双机共享文件夹是一种常见的需求,比如工作团队需要共享资料、家庭用户需要共享媒体文件等。本文将详细介绍如何在两台安装了Windows 7的计算机上设置共享文件夹,确保数据传输的便捷性和安全性。
2. 准备工作
在开始设置共享文件夹之前,请确保以下条件已经满足:
- 两台计算机均已安装Windows 7操作系统。
- 两台计算机连接在同一个局域网内。
3. 设置网络发现和文件共享
3.1. 点击“开始”按钮,选择“控制面板”。
3.2. 在控制面板中,选择“网络和共享中心”。
3.3. 点击“更改高级共享设置”。
3.4. 启用“网络发现”和“文件和打印机共享”选项。
3.5. 点击“保存更改”以应用设置。
4. 创建共享文件夹
4.1. 选择要共享的文件夹。
4.2. 右键点击文件夹,选择“共享”。
4.3. 点击“特定人”并添加需要共享的用户或组。
4.4. 设置共享权限,如“读取”或“读取/写入”。
4.5. 点击“添加”和“共享”以完成设置。
5. 访问共享文件夹
5.1. 在另一台计算机上,打开“开始”菜单,选择“计算机”。
5.2. 在地址栏输入`\\计算机名或IP地址`,例如`\\192.168.1.2`。
5.3. 按回车键,等待系统列出共享文件夹。
5.4. 双击共享文件夹,根据权限进行访问。
6. 确保网络安全
6.1. 为共享文件夹设置密码保护,防止未授权访问。
6.2. 定期更新Windows 7系统,修复潜在的安全漏洞。
6.3. 使用防火墙限制不必要的网络访问。
7. 故障排除
7.1. 如果无法访问共享文件夹,请检查网络连接是否正常。
7.2. 确认共享设置是否正确,包括网络发现和文件共享选项。
7.3. 检查防火墙设置,确保没有阻止共享访问。
8. 结束语
通过上述步骤,您可以在两台Windows 7计算机之间设置共享文件夹。确保遵循安全最佳实践,以保护您的数据免受未授权访问。如果遇到问题,请尝试故障排除步骤以解决问题。