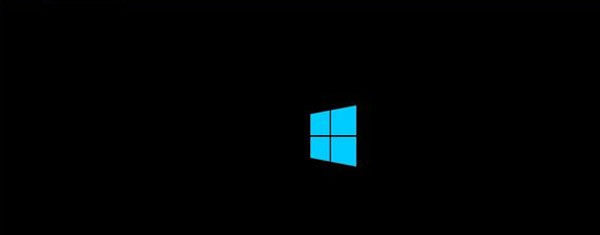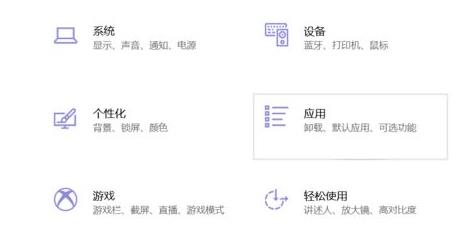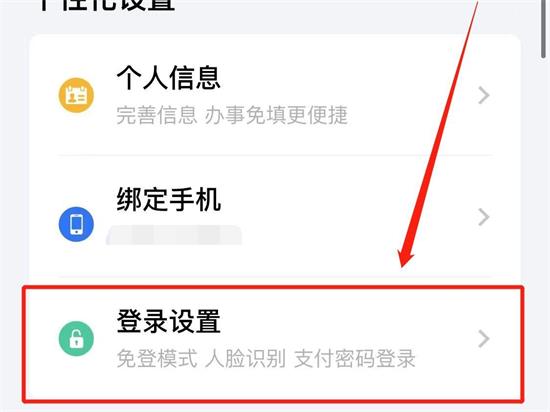Win11面部识别失效?快速解决指南
面部识别是Windows 11操作系统中的一项便捷功能,允许用户通过面部识别快速登录系统。有时用户可能会遇到面部识别失效的问题。本文将为您提供一些快速解决此问题的方法。
1. 检查摄像头
您需要检查您的摄像头是否正常工作。如果摄像头出现了问题,那么面部识别功能自然无法正常工作。您可以通过以下步骤检查摄像头:
1.1. 打开“设置”应用。
1.2. 点击“隐私和安全”,然后点击“摄像头”。
1.3. 确保“允许应用访问您的摄像头”选项已启用。
1.4. 尝试使用其他应用程序(如Skype或Zoom)测试摄像头是否正常工作。
2. 更新驱动程序
如果摄像头正常工作,但面部识别功能仍然失效,您可能需要更新摄像头驱动程序。请按照以下步骤操作:
2.1. 右键点击“开始”按钮,然后选择“设备管理器”。
2.2. 展开“摄像头”选项,找到您的摄像头设备。
2.3. 右键点击摄像头设备,选择“更新驱动程序”。
2.4. 选择“自动搜索更新的驱动程序”,然后按照提示操作。
3. 重新设置面部识别
如果更新驱动程序后问题仍未解决,您可以尝试重新设置面部识别。以下是操作步骤:
3.1. 打开“设置”应用。
3.2. 点击“账户”,然后点击“登录选项”。
3.3. 在“Windows Hello 面部识别”部分,点击“删除”以删除当前的面部识别数据。
3.4. 然后点击“设置”以重新设置面部识别。
4. 检查系统更新
有时,面部识别失效可能是由于系统更新不完整或存在问题导致的。确保您的Windows 11系统已更新到最新版本。您可以按照以下步骤检查系统更新:
4.1. 打开“设置”应用。
4.2. 点击“Windows更新”,然后点击“检查更新”。
4.3. 如果有可用的更新,请安装它们并重新启动计算机。
5. 使用Windows故障排除工具
如果以上方法都无法解决问题,您可以尝试使用Windows内置的故障排除工具。以下是操作步骤:
5.1. 打开“设置”应用。
5.2. 点击“系统”,然后点击“故障排除”。
5.3. 在“硬件和设备”部分,点击“摄像头”,然后按照提示进行故障排除。
通过以上步骤,您应该能够解决Windows 11面部识别失效的问题。如果问题仍然存在,请考虑联系微软支持或寻求专业技术支持。