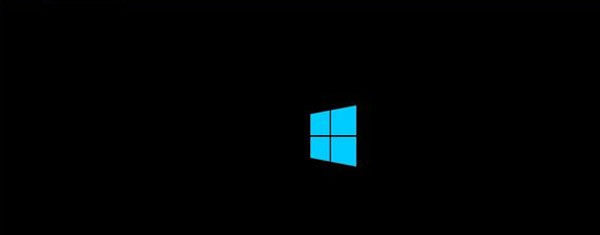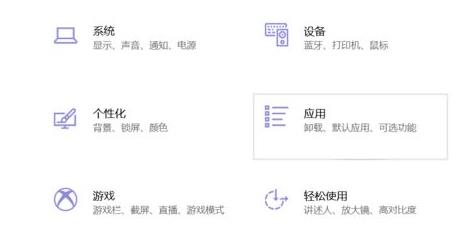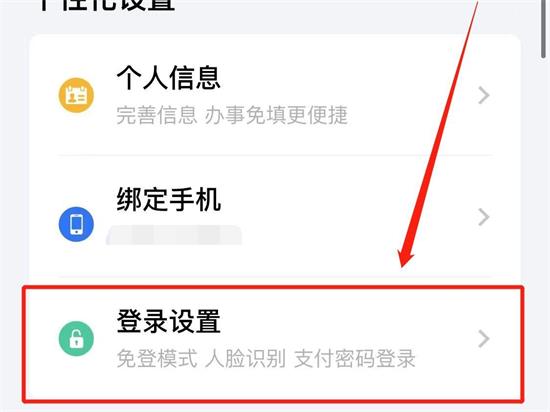Win11隐藏文件夹显示技巧教程
在使用Windows 11操作系统时,您可能需要查看或管理隐藏文件夹。这些文件夹通常用于存储系统文件和其他重要文件,它们在默认情况下是隐藏的,以防止用户意外修改或删除它们。有时我们需要访问这些隐藏文件夹,本文将为您提供一些技巧,帮助您在Windows 11中显示隐藏文件夹。
1. 使用文件资源管理器显示隐藏文件夹
这是最简单也是最直接的方法。请按照以下步骤操作:
1. 打开文件资源管理器。
2. 点击顶部菜单栏的“查看”选项。
3. 在下拉菜单中,勾选“隐藏的项目”。
这样,您就可以在Windows 11中看到所有隐藏的文件夹和文件了。
2. 更改文件夹选项以永久显示隐藏文件夹
如果您希望永久显示隐藏文件夹,可以通过更改文件夹选项来实现:
1. 打开文件资源管理器。
2. 点击顶部菜单栏的“查看”选项。
3. 选择“选项”,打开“文件夹选项”窗口。
4. 切换到“查看”标签页。
5. 在“高级设置”列表中,找到“显示隐藏的文件、文件夹和驱动器”选项,勾选它。
6. 取消勾选“隐藏受保护的操作系统文件(推荐)”选项(请注意,这样做可能会使您的系统面临安全风险)。
7. 点击“应用”按钮,然后点击“确定”按钮保存更改。
3. 使用命令行工具显示隐藏文件夹
如果您熟悉命令行操作,可以使用命令提示符或PowerShell来显示隐藏文件夹:
1. 右键点击“开始”菜单,选择“Windows终端(管理员)”或“命令提示符(管理员)”。
2. 在命令行窗口中,输入以下命令并按回车键:
```
dir /a:h
```
这将显示当前目录下的所有隐藏文件夹。
3. 如果您想查看特定文件夹中的隐藏文件夹,可以使用以下命令:
```
dir [folder_path] /a:h
```
将`[folder_path]`替换为您要查看的文件夹路径。
4. 使用第三方软件显示隐藏文件夹
市面上有许多第三方软件可以帮助您在Windows 11中显示隐藏文件夹。这些软件通常提供更高级的功能,如文件恢复、文件加密等。在选择第三方软件时,请确保它们来自可靠的来源,并注意查看用户评价和软件许可协议。
5. 注意事项
在操作隐藏文件夹时,请务必谨慎,因为这些文件夹中可能包含对系统运行至关重要的文件。在修改或删除隐藏文件夹中的文件之前,请确保您了解这些文件的作用,以避免对系统造成损害。
以上就是在Windows 11中显示隐藏文件夹的一些技巧。通过使用文件资源管理器、更改文件夹选项、命令行工具或第三方软件,您可以轻松地查看和管理隐藏文件夹。请在操作时保持谨慎,确保不会对系统造成不必要的损害。