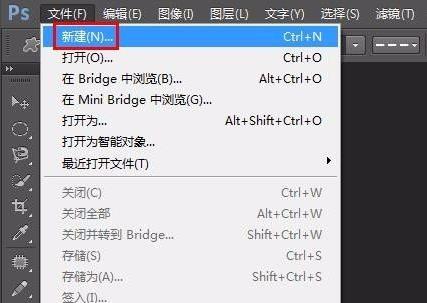Win11绿屏崩溃急救攻略
Windows 11操作系统在某些情况下可能会遇到绿屏故障,这通常是由系统错误或硬件问题引起的。绿屏故障可能会影响到用户的正常使用,甚至导致数据丢失。本文将为您提供一些解决Windows 11绿屏故障的策略和方法。
2. 急救策略
在遇到绿屏故障时,首先不要慌张,可以尝试以下几种急救策略:
1. 强制重启:长按电源键10秒左右,直到电脑完全关闭,然后重新启动电脑。
2. 安全模式:在启动过程中多次按下F8键,选择“安全模式”启动。
3. 系统还原:在安全模式下,使用系统还原功能,恢复到之前的正常状态。
3. 检查硬件
如果急救策略无法解决问题,那么可能是硬件故障导致的绿屏。以下是一些常见的硬件问题及解决方法:
1. 内存条:检查内存条是否松动或损坏,如果有多条内存条,尝试逐个测试。
2. 显卡:检查显卡是否松动或过热,可以尝试更换显卡或更新驱动程序。
3. 硬盘:检查硬盘是否有坏道或损坏,可以使用硬盘检测工具进行检测。
4. 更新驱动程序
驱动程序不兼容或过时也可能导致绿屏故障。您可以按照以下步骤更新驱动程序:
1. 打开设备管理器,找到有问题的设备。
2. 右键点击设备,选择“更新驱动程序”。
3. 选择“自动搜索更新的驱动程序”,让系统自动查找并安装最新的驱动程序。
5. 系统文件检查
系统文件损坏也可能导致绿屏故障。您可以使用系统文件检查器(SFC)工具来修复损坏的系统文件:
1. 打开命令提示符(管理员),输入命令:sfc /scannow
2. 等待系统文件检查器扫描并修复损坏的文件。
6. 重装系统
如果以上方法都无法解决问题,那么可能需要考虑重装系统。在重装系统前,请确保备份好重要数据。以下是重装系统的步骤:
1. 制作Windows 11安装介质,如U盘。
2. 修改启动顺序,从安装介质启动。
3. 按照安装向导进行系统安装。
7. 寻求专业帮助
如果以上方法都无法解决问题,建议您寻求专业技术人员的帮助。他们可以更深入地检查和诊断问题,并提供更专业的解决方案。
8. 总结
遇到Windows 11绿屏故障时,不要慌张,尝试上述方法进行急救和排查。如果问题依然无法解决,建议寻求专业帮助。定期备份数据,以防数据丢失。希望本文能对您有所帮助。