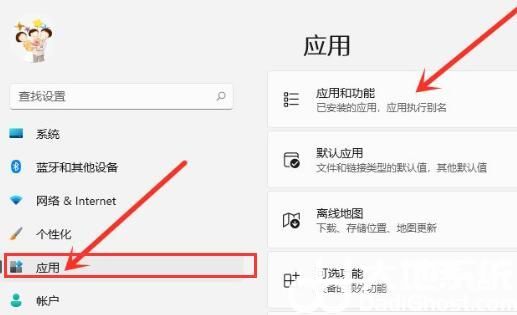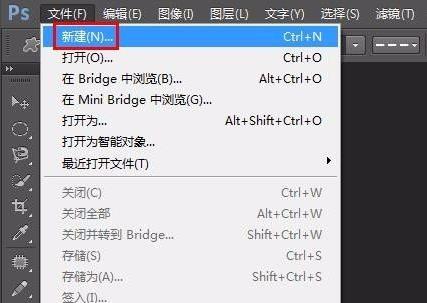Win11系统键盘设置指南及方法详解
在Windows 11系统中,键盘设置可能因个人偏好或工作需求而有所不同。本文将提供详细的键盘设置指南及方法,帮助用户根据个人需求调整键盘设置,以提高使用体验和工作效率。
1. 打开键盘设置界面
我们需要打开Windows 11系统的键盘设置界面。可以通过以下两种方法操作:
1.1. 点击“开始”按钮,选择“设置”图标,然后点击“设备”选项,接着选择“键盘”设置。
1.2. 在搜索栏中输入“键盘设置”,然后点击搜索结果中的“打开键盘设置”。
2. 调整键盘布局
在键盘设置界面,可以调整键盘布局以满足不同语言或特殊需求:
2.1. 点击“布局”选项卡,查看当前键盘布局。
2.2. 点击“添加布局”按钮,选择需要的键盘布局,然后点击“下一步”进行个性化设置。
2.3. 根据需要选择语言、区域设置和键盘类型,点击“完成”以添加新的键盘布局。
3. 调整键盘重复延迟和重复速率
为了提高打字效率,可以调整键盘的重复延迟和重复速率:
3.1. 在键盘设置界面,点击“高级键盘设置”。
3.2. 选择“输入设置”,然后点击“更改键盘设置”。
3.3. 在弹出的“键盘属性”窗口中,选择“重复延迟”选项卡,调整滑块以设置键盘重复延迟时间。
3.4. 选择“重复速率”选项卡,调整滑块以设置键盘重复的速率。
3.5. 点击“确定”以保存设置。
4. 启用粘滞键功能
粘滞键功能可以帮助特殊需求用户更轻松地使用键盘:
4.1. 在键盘设置界面,点击“粘滞键设置”。
4.2. 勾选“使用粘滞键”选项,然后点击“设置”按钮。
4.3. 在弹出的“粘滞键设置”窗口中,根据需要勾选相应选项,如“按五次Shift键启动粘滞键”等。
4.4. 点击“确定”以保存设置。
5. 启用筛选键功能
筛选键功能可以帮助用户更准确地输入字符:
5.1. 在键盘设置界面,点击“筛选键设置”。
5.2. 勾选“使用筛选键”选项,然后点击“设置”按钮。
5.3. 在弹出的“筛选键设置”窗口中,勾选需要的筛选键选项,如“忽略重复的键入”等。
5.4. 设置筛选键的延迟时间,然后点击“确定”以保存设置。
6. 启用和配置键盘快捷键
键盘快捷键可以提高用户的工作效率:
6.1. 点击“开始”按钮,选择“设置”图标,然后点击“系统”选项。
6.2. 在左侧菜单中选择“键盘快捷键”,然后查看并配置所需的快捷键。
6.3. 根据需要点击相应的快捷键设置,修改或添加新的键盘快捷键。
7. 保存和退出设置
完成键盘设置后,点击“保存”按钮以保存更改,然后关闭设置窗口。
通过以上步骤,用户可以根据个人需求调整Windows 11系统的键盘设置,提高使用体验和工作效率。如果遇到问题或需要进一步的帮助,请随时联系技术支持。