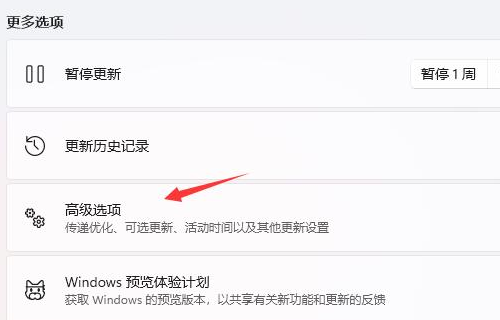Win11桌面图标个性化:一键修改桌面文件夹图标”
在Windows 11操作系统中,用户可能希望对桌面图标进行个性化设置,以提升使用体验和美观度。本文将介绍如何一键修改桌面文件夹图标,以实现个性化桌面图标的定制。
准备工作
- 确保你的系统已更新至Windows 11。
- 选择或制作你想要的图标。图标格式应为.ico,这是Windows系统通用的图标格式。
- 确保你拥有足够的权限修改系统设置。
步骤一:定位桌面文件夹
你需要找到桌面上的文件夹。通常情况下,桌面文件夹位于系统盘的用户文件夹下,例如:C:\Users\用户名\Desktop。
步骤二:备份原始图标
- 为了安全起见,建议先备份原始的文件夹图标。
- 找到桌面文件夹的图标文件,通常位于文件夹属性中。
- 复制原始图标文件到一个安全的位置,以备不时之需。
步骤三:修改文件夹图标
- 右键点击桌面上的文件夹,选择“属性”。
- 在打开的属性窗口中,切换到“自定义”标签页。
- 点击“更改图标”按钮,选择你已经准备好的.ico格式图标文件。
- 点击“确定”应用新图标,然后关闭属性窗口。
步骤四:验证图标更改
检查桌面上的文件夹,确认图标是否已经成功更改为你选择的新图标。如果未成功更改,请重复步骤三,确保图标文件路径正确无误。
步骤五:批量修改图标
- 如果你希望对多个文件夹进行图标更改,可以使用批处理脚本或第三方软件来实现一键修改。
- 编写一个批处理脚本,包含指定新图标路径和需要更改的文件夹路径,然后运行该脚本。
- 或者,下载并使用第三方软件,如“IconPackager”等,这些软件提供了批量修改图标的功能。
注意事项
- 确保你使用的图标文件格式正确,Windows 11系统只支持.ico格式的图标。
- 在修改系统图标时,请谨慎操作,避免误删或修改系统文件。
- 如果遇到图标无法更改的情况,尝试重启计算机或以管理员身份运行更改操作。
通过以上步骤,你可以轻松实现Windows 11桌面文件夹图标的个性化设置。记住,个性化桌面不仅能提升使用体验,还能展示你的个性和品味。