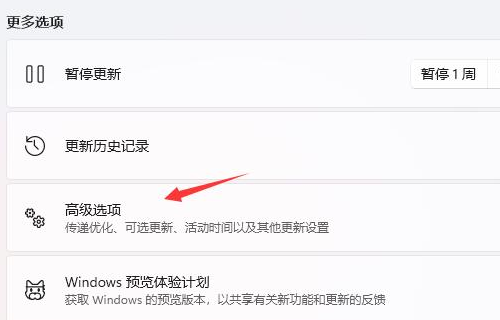Win11无线鼠标故障诊断与解决策略
在Windows 11操作系统中,无线鼠标是许多用户首选的输入设备。有时无线鼠标可能会出现一些故障,影响正常使用。本文将详细介绍如何诊断和解决Win11无线鼠标的常见故障问题。
1. 检查鼠标电池
检查无线鼠标的电池是否有足够的电量。如果电池电量不足,鼠标可能无法正常工作。更换电池并确保电池接触良好,以确保鼠标能够接收到电源。
2. 检查蓝牙连接
如果无线鼠标通过蓝牙与电脑连接,确保蓝牙设备已正确连接。在“设置”>“设备”>“蓝牙和其他设备”中检查鼠标是否已连接。如果未连接,请按照以下步骤操作:
- 打开鼠标的蓝牙开关,并确保其处于可被发现的状态。
- 在电脑的“蓝牙和其他设备”设置中,点击“添加蓝牙或其他设备”。
- 选择“蓝牙”选项,并在设备列表中选择您的无线鼠标。
- 按照屏幕上的提示完成连接过程。
3. 更新或重新安装鼠标驱动程序
驱动程序问题可能导致无线鼠标无法正常工作。尝试更新或重新安装鼠标的驱动程序:
- 右键点击“开始”按钮,选择“设备管理器”。
- 展开“鼠标和其他指针设备”选项。
- 右键点击无线鼠标设备,选择“更新驱动程序”。
- 选择“自动搜索更新的驱动程序”,让Windows自动查找并安装最新的驱动程序。
- 如果更新驱动程序无效,尝试右键点击鼠标设备,选择“卸载设备”,然后重新启动电脑。系统将自动重新安装驱动程序。
4. 检查鼠标硬件
如果上述方法都无法解决问题,可能是鼠标本身的硬件出现了故障。检查鼠标的滚轮、按键和传感器是否正常工作。如果发现硬件损坏,可能需要更换鼠标或联系制造商进行维修。
5. 尝试其他USB端口
如果无线鼠标使用USB接收器与电脑连接,请尝试将接收器插入其他USB端口,以排除端口故障的可能性。确保USB端口没有被其他设备占用。
6. 重启电脑
有时,简单的重启操作可以解决许多问题。尝试重启电脑,看看是否能解决无线鼠标的故障问题。
7. 检查系统设置
检查Windows 11系统的设置,确保没有启用任何可能影响鼠标性能的设置。例如,检查“鼠标和触摸板”设置中的指针速度和灵敏度是否合适。
8. 联系技术支持
如果以上方法都无法解决问题,建议联系鼠标制造商的技术支持,寻求专业的帮助和解决方案。
通过以上步骤,您应该能够诊断并解决大多数Win11无线鼠标的故障问题。请耐心尝试各种方法,找到适合您具体情况的解决方案。