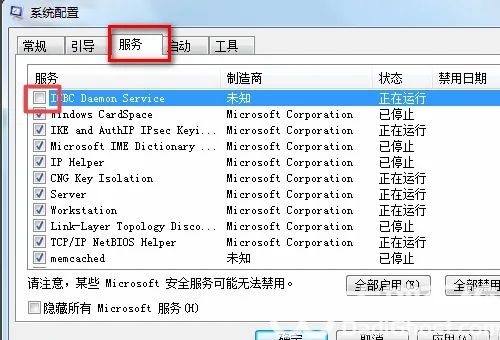WIN11拖拽图片至软件失败解决攻略
在Windows 11操作系统中,用户可能会遇到拖拽图片至软件时失败的问题。这种情况可能是由于多种原因导致的,比如系统设置问题、软件兼容性问题、驱动程序问题等。本文将为您提供一些解决方案,帮助您解决这一问题。
1. 检查系统设置
您需要检查Windows 11的系统设置。有时候,系统设置可能会导致拖拽功能无法正常工作。
1. 打开“设置”应用。
2. 点击“系统”。
3. 在左侧菜单中选择“多任务”。
4. 确保“拖放”功能已启用。
如果“拖放”功能已启用,但问题仍然存在,请尝试以下方法。
2. 重新安装或更新软件
有时候,软件本身可能存在兼容性问题或错误,导致无法接受拖拽的图片。您可以尝试以下步骤:
1. 卸载当前版本的软件。
2. 从官方网站下载最新版本的软件。
3. 安装并启动软件,然后尝试拖拽图片。
3. 更新显卡驱动程序
显卡驱动程序问题可能会导致拖拽功能无法正常工作。您可以尝试更新显卡驱动程序:
1. 按Win + X键,然后选择“设备管理器”。
2. 展开“显示适配器”。
3. 右键点击您的显卡,然后选择“更新驱动程序”。
4. 选择“自动搜索更新的驱动程序”,然后按照提示操作。
4. 检查文件格式
确保您尝试拖拽的图片文件格式被目标软件支持。如果软件仅支持特定格式,如JPEG或PNG,而您尝试拖拽的图片是另一种格式,如BMP或GIF,那么软件可能无法接受该图片。
5. 使用第三方工具
如果以上方法都无法解决问题,您可以尝试使用第三方工具,如DropIt或Drag'n'Drop,这些工具可以帮助您实现拖拽功能。
1. 从官方网站下载并安装第三方工具。
2. 按照工具的说明设置拖拽规则和目标软件。
3. 尝试使用该工具拖拽图片。
6. 系统还原或重置
如果所有方法都无法解决问题,您可能需要考虑执行系统还原或重置。这将恢复您的系统到之前的状态,可能会解决拖拽功能的问题。
1. 打开“设置”应用。
2. 点击“系统”。
3. 在左侧菜单中选择“恢复”。
4. 根据您需要选择“系统还原”或“重置此电脑”。
请注意,执行系统还原或重置可能会影响您电脑上的文件和设置。在执行这些操作之前,请确保备份重要数据。
通过以上方法,您应该能够解决Windows 11拖拽图片至软件失败的问题。如果问题仍然存在,请考虑联系专业技术支持寻求帮助。