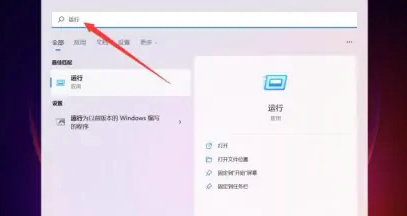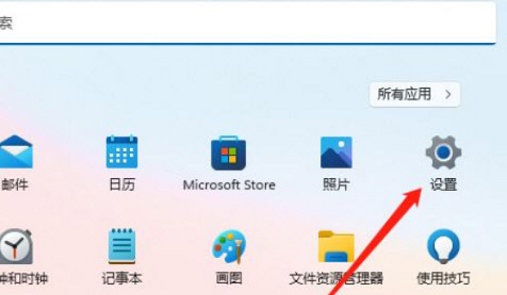Win11意外关机未保存文档的恢复方法
====================
在Windows 11操作系统中,如果因为电源故障、系统崩溃等原因导致意外关机,我们可能会丢失未保存的文档。本文将介绍几种恢复未保存文档的方法。
1. 利用AutoRecover功能
---------------------
Windows 11系统中有一个名为AutoRecover的功能,它可以自动保存文档的临时副本,以便在意外关机后恢复。以下是使用AutoRecover功能恢复文档的步骤:
### 1.1 打开文件资源管理器
我们需要打开文件资源管理器。可以通过点击任务栏上的文件夹图标或按Win+E快捷键来实现。
### 1.2 定位AutoRecover文件夹
在文件资源管理器的地址栏中输入以下路径,然后按Enter键:
```
%AppData%\Microsoft\Office\AutoRecover
```
这将打开AutoRecover文件夹,其中包含了自动保存的文档副本。
### 1.3 找到并打开文件
在AutoRecover文件夹中,找到您需要恢复的文档。通常,这些文件的名称会包含“AutoSave”或“Recovered”字样。双击文件,使用相应的应用程序打开并查看内容。
### 1.4 保存文档
在确认文档内容无误后,点击“文件”>“另存为”,将文档保存到您希望的位置。
2. 利用文件历史功能
------------------
如果您启用了Windows 11的文件历史功能,也可以通过它来恢复未保存的文档。以下是使用文件历史功能恢复文档的步骤:
### 2.1 打开文件历史设置
点击“开始”>“设置”>“更新与安全”>“恢复”,然后点击左侧菜单中的“文件历史”。
### 2.2 检查文件历史记录
在文件历史设置页面,点击“管理文件历史记录”。在这里,您可以查看文件历史记录的详细信息。
### 2.3 恢复文档
点击“恢复”按钮,选择要恢复的文档版本。然后,选择恢复位置,例如原始位置或另一个文件夹。点击“恢复”按钮,文件将被恢复到指定位置。
3. 使用第三方数据恢复软件
---------------------
如果以上方法都无法恢复未保存的文档,您可以尝试使用第三方数据恢复软件。以下是使用数据恢复软件恢复文档的步骤:
### 3.1 下载并安装数据恢复软件
选择一款可靠的数据恢复软件,如Recuva、EaseUS Data Recovery Wizard等。从官方网站下载并安装软件。
### 3.2 扫描丢失的文档
打开数据恢复软件,选择要扫描的磁盘分区。点击“扫描”按钮,软件将开始搜索丢失的文档。
### 3.3 预览并恢复文档
在扫描结果中,找到您需要恢复的文档。大多数数据恢复软件都提供预览功能,以确保文档内容的完整性。选择要恢复的文档,点击“恢复”按钮,将文档保存到指定位置。
4. 预防措施
--------
为了避免因意外关机而丢失未保存的文档,您可以采取以下预防措施:
### 4.1 定期保存文档
在编辑文档时,养成定期保存的习惯。您可以设置自动保存的时间间隔,或手动点击“文件”>“保存”来保存文档。
### 4.2 启用AutoRecover功能
确保Windows 11的AutoRecover功能已启用。您可以在Microsoft Office应用程序的“文件”>“选项”>“保存”中设置AutoRecover的时间间隔。
### 4.3 启用文件历史功能
在Windows 11中启用文件历史功能,以便在意外关机后能够恢复文档的早期版本。
### 4.4 使用云存储服务
考虑使用OneDrive、Google Drive等云存储服务来存储文档。这些服务通常会提供文档的版本历史记录,以便在意外情况下恢复文档。
---
Windows 11提供了多种方法来恢复意外关机未保存的文档。通过使用AutoRecover功能、文件历史功能或第三方数据恢复软件,您可以尽可能地减少数据丢失的风险。采取定期保存文档、启用AutoRecover和文件历史功能等预防措施,可以进一步提高数据安全性。