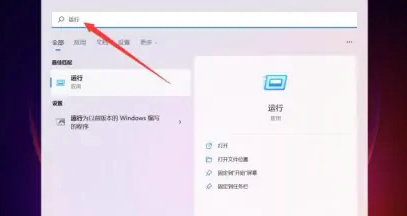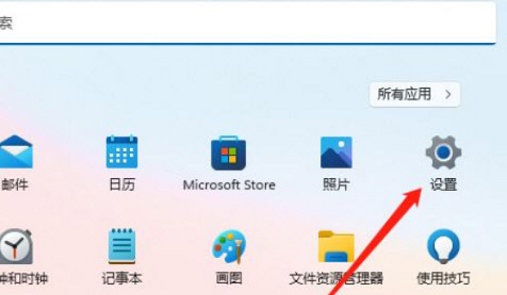Win11快速启动任务管理器的多种方法
Windows 11 是微软推出的最新操作系统,带来了许多新特性和改进。其中,任务管理器是用户经常使用的一个工具,用于监控和管理正在运行的程序和系统资源。本文将介绍几种快速启动任务管理器的方法,帮助用户更高效地使用 Windows 11 系统。
1. 使用快捷键
Windows 11 保留了传统的快捷键启动任务管理器的方式,用户可以通过按下 "Ctrl + Shift + Esc" 来快速启动任务管理器。这种方法简单快捷,适用于大多数 Windows 版本。
2. 使用右键菜单
在 Windows 11 中,用户可以通过右键点击任务栏空白处,然后选择 "任务管理器" 来启动。这种方法适用于不熟悉快捷键的用户,可以方便地通过鼠标操作来启动任务管理器。
2.1 任务栏右键菜单
将鼠标指针移动到任务栏的空白区域,然后点击鼠标右键。在弹出的菜单中,找到并点击 "任务管理器" 选项,即可启动任务管理器。
2.2 系统托盘右键菜单
除了任务栏右键菜单外,用户还可以通过点击系统托盘(位于屏幕右下角)的 "开始" 按钮或电源图标,然后选择 "任务管理器" 来启动。这种方法同样适用于不熟悉快捷键的用户。
3. 使用搜索功能
Windows 11 的搜索功能非常强大,用户可以通过搜索来快速找到并启动任务管理器。按下 "Win + S" 打开搜索框,然后输入 "任务管理器" 并回车,即可启动任务管理器。
4. 使用命令提示符
对于熟悉命令行的用户,可以通过命令提示符来启动任务管理器。按下 "Win + R" 打开 "运行" 对话框,输入 "taskmgr" 并回车,即可启动任务管理器。
5. 创建快捷方式
如果用户经常使用任务管理器,可以在桌面或任务栏上创建一个快捷方式,以便快速启动。右键点击桌面或任务栏空白处,选择 "新建" 然后 "快捷方式",在弹出的对话框中输入 "taskmgr",点击 "下一步",然后点击 "完成"。现在,用户可以通过双击快捷方式来快速启动任务管理器。
以上就是在 Windows 11 中快速启动任务管理器的多种方法。用户可以根据自己的习惯和需求,选择最适合自己的方法来快速启动任务管理器,提高工作效率。