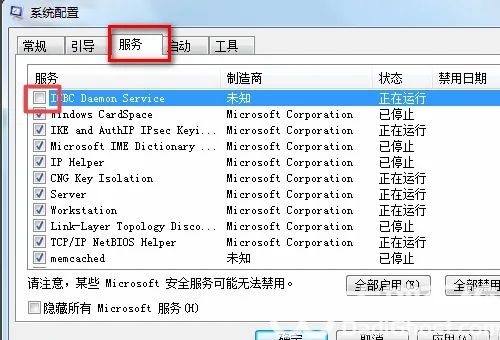Win11开机联网跳过难题解决指南
随着Windows 11操作系统的发布,许多用户在升级过程中可能会遇到开机联网时出现的问题。本文将提供一份详细的解决指南,帮助您顺利跳过这些难题,让您的Win11系统正常运行。
2. 确认系统兼容性
在解决开机联网问题之前,首先需要确认您的计算机是否满足Windows 11的系统要求。主要检查以下几项:
- 处理器:1GHz或更快的兼容64位处理器,至少2个核心
- 内存:4GB或更高
- 存储空间:64GB或更大
- 系统固件:UEFI,具有Secure Boot功能
- TPM:版本2.0
- 显卡:兼容DirectX 12或更高版本,具有WDDM 2.0驱动程序
- 显示屏:大于9英寸,分辨率至少为720p
3. 检查网络连接
开机联网问题可能与网络连接有关。请按照以下步骤检查网络连接:
1. 确保您的路由器和调制解调器已正确连接并开启。
2. 检查您的电脑是否已连接到正确的无线网络或有线网络。
3. 尝试重启路由器或调制解调器,然后重新连接您的电脑。
4. 如果问题仍未解决,尝试将电脑连接到其他网络,以排除网络问题。
4. 禁用自动更新
Windows 11的自动更新功能可能会导致开机联网问题。您可以尝试以下方法禁用自动更新:
1. 打开“设置”应用。
2. 点击“Windows Update”。
3. 点击“高级选项”。
4. 在“接收更新”部分,选择“通知以下载和安装更新”。
5. 点击“暂停更新”,选择一个日期,然后点击“确定”。
5. 重置网络设置
如果以上方法都无法解决问题,您可以尝试重置网络设置。请注意,这将删除所有已保存的Wi-Fi密码和网络配置。操作步骤如下:
1. 打开“设置”应用。
2. 点击“网络和互联网”。
3. 在左侧菜单中选择“状态”。
4. 点击“网络重置”。
5. 点击“立即重置”,然后重启电脑。
6. 更新网络适配器驱动程序
过时的网络适配器驱动程序可能会导致开机联网问题。您可以通过以下步骤更新驱动程序:
1. 右键点击“开始”按钮,选择“设备管理器”。
2. 展开“网络适配器”。
3. 右键点击您的网络适配器,选择“更新驱动程序”。
4. 选择“自动搜索更新的驱动程序”,然后按照提示操作。
7. 联系技术支持
如果问题仍未解决,建议您联系微软技术支持或计算机制造商的技术支持,以获取专业帮助。
8. 结语
通过以上步骤,您应该能够解决Windows 11开机联网的问题。请确保在执行任何操作之前备份重要数据,并在需要时寻求专业帮助。希望本文能对您有所帮助。